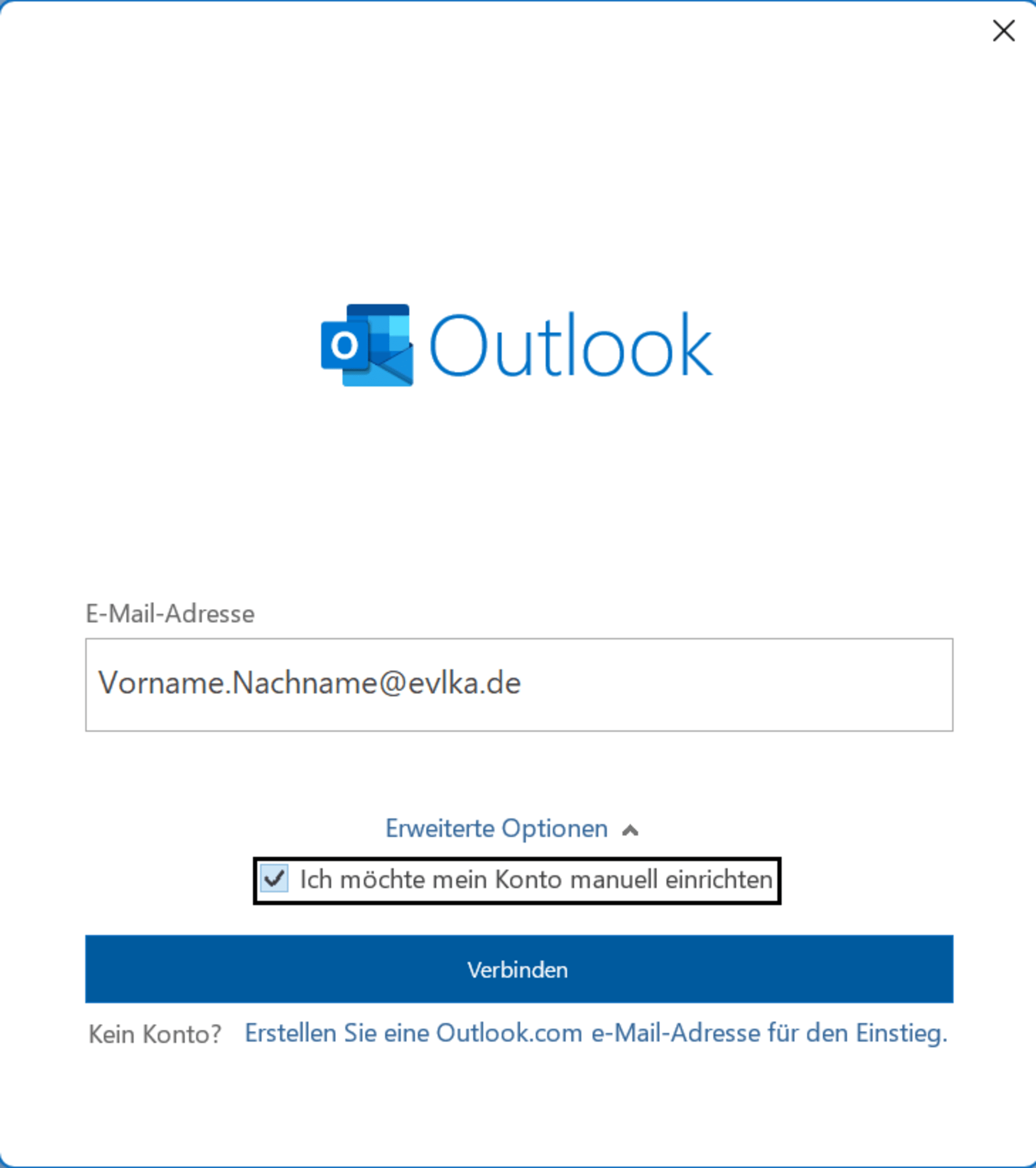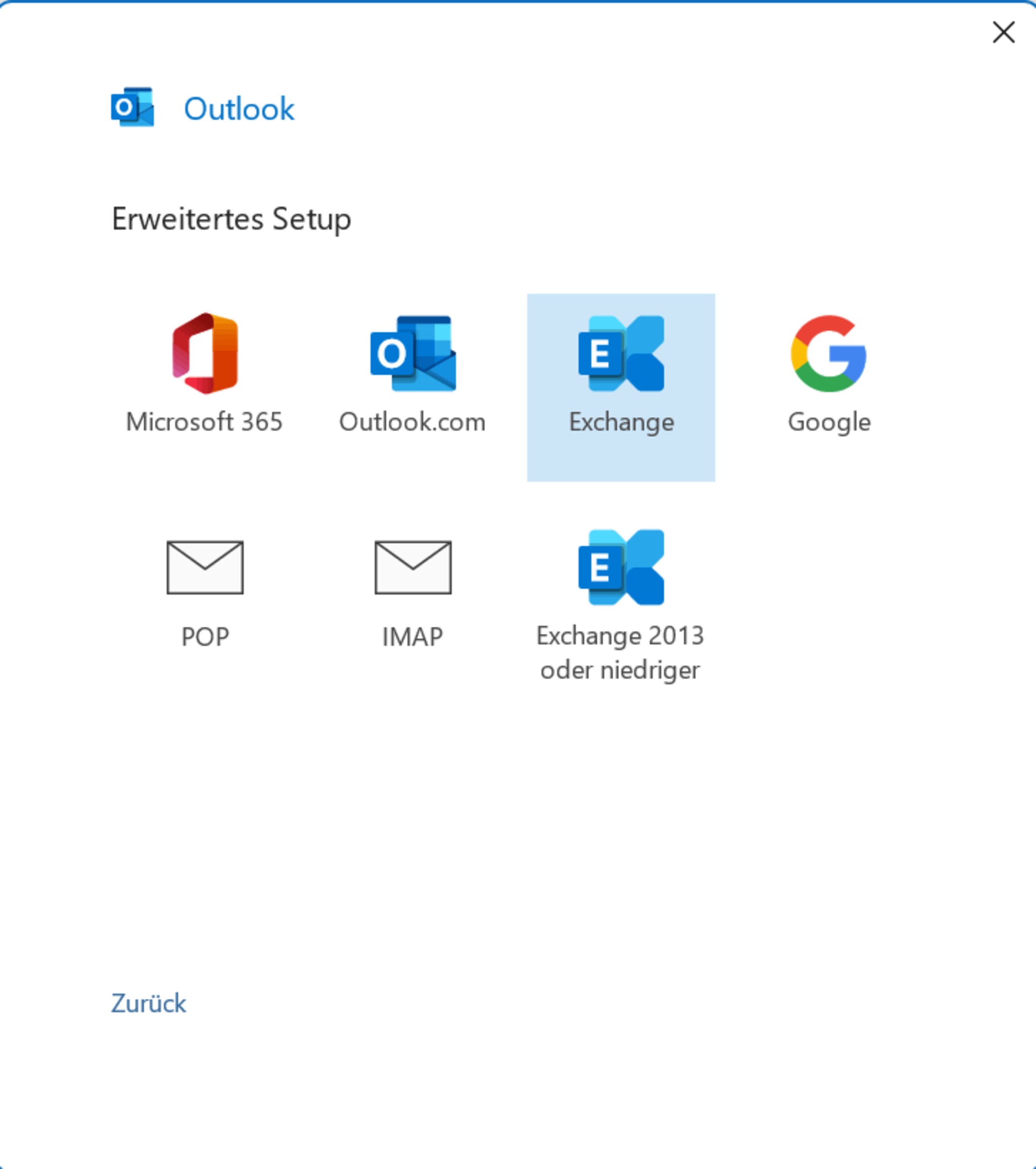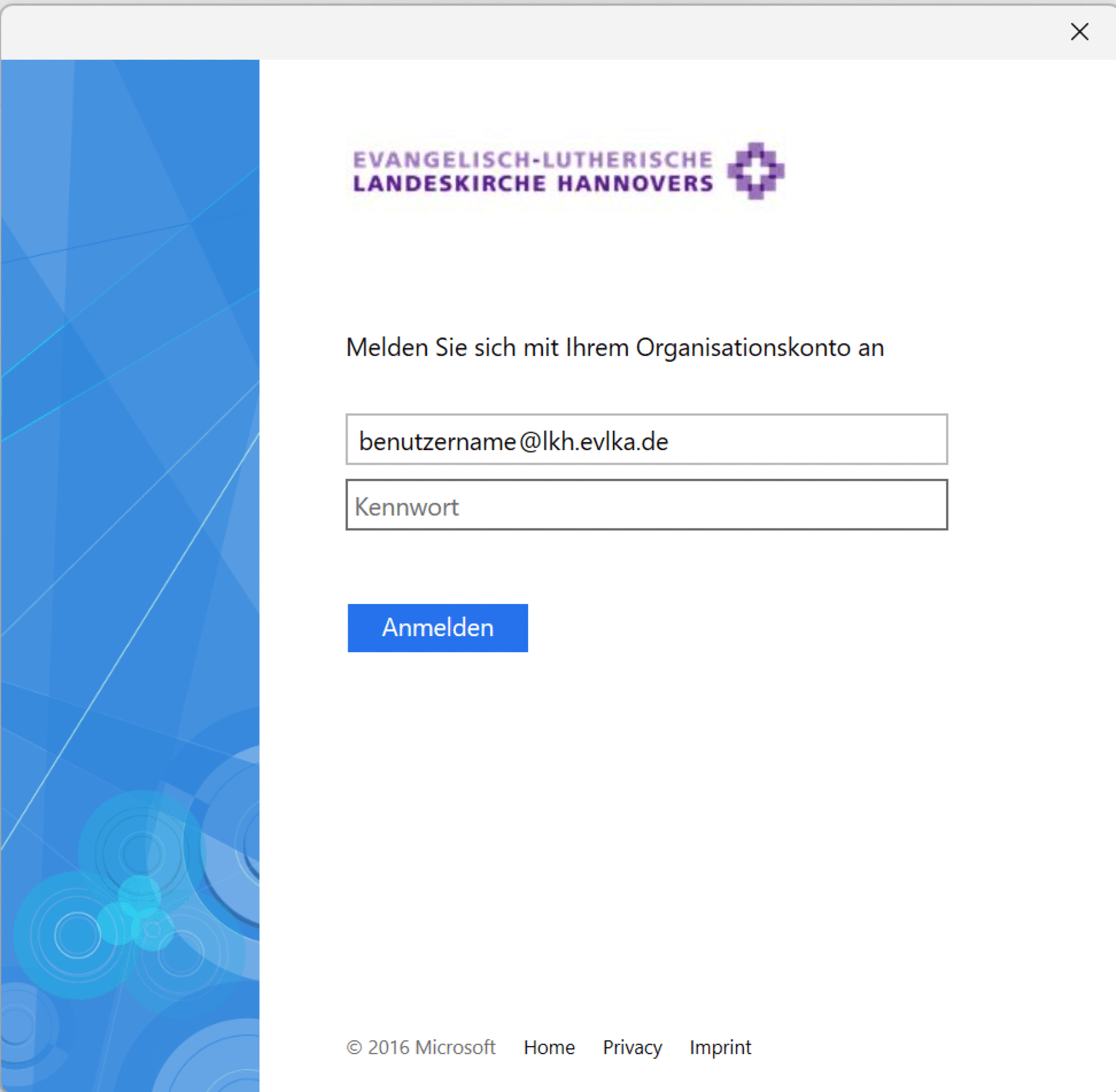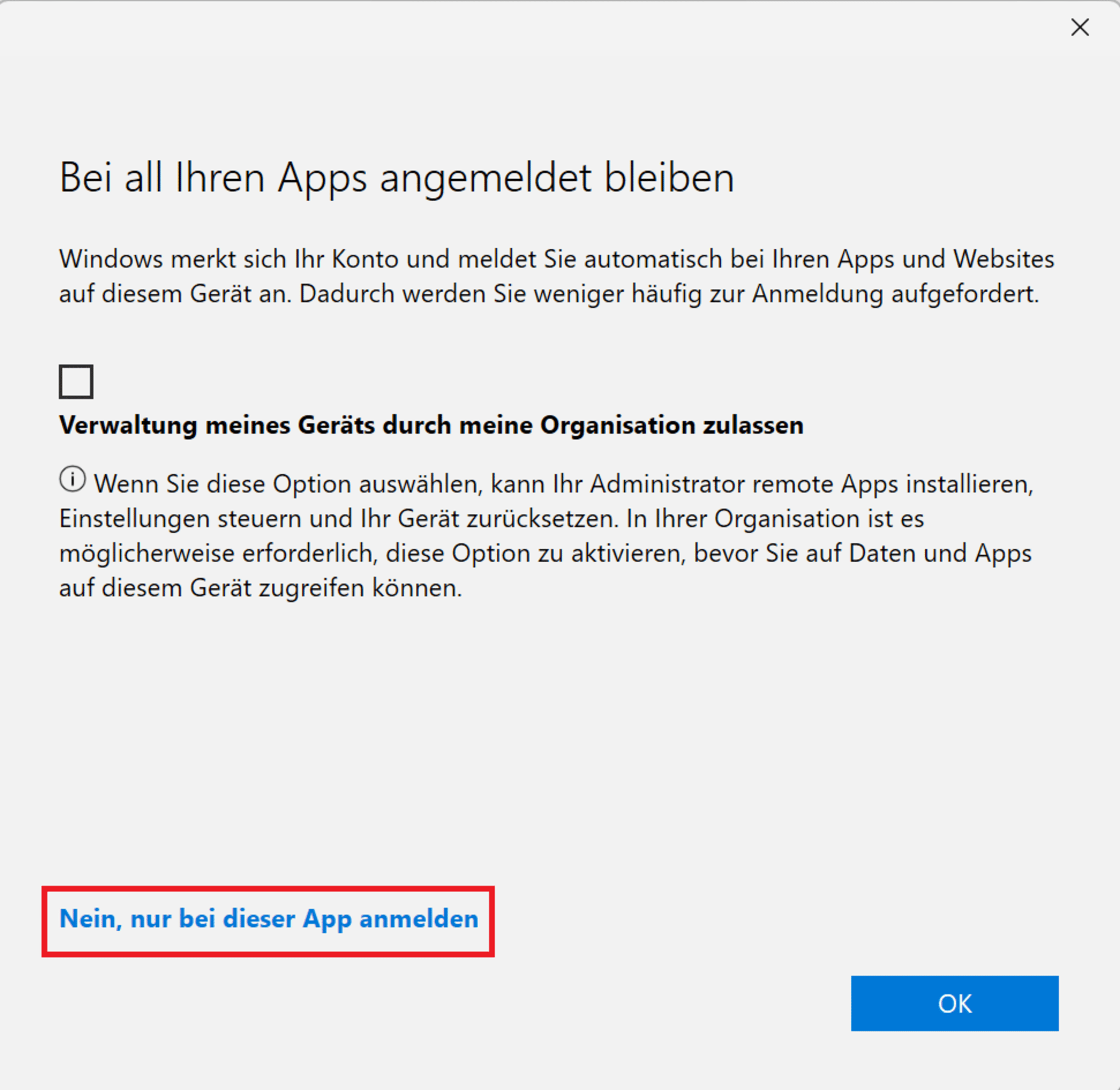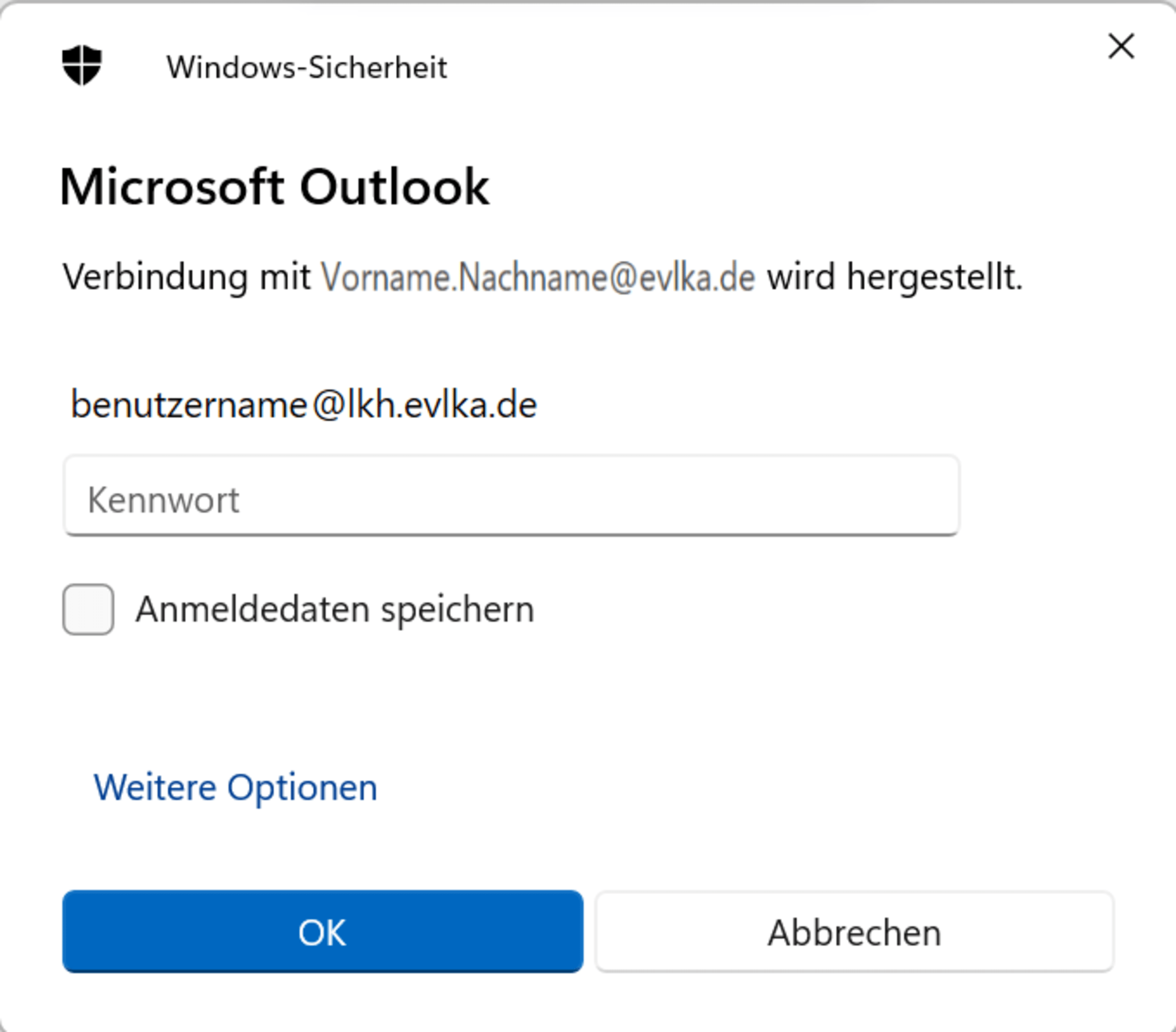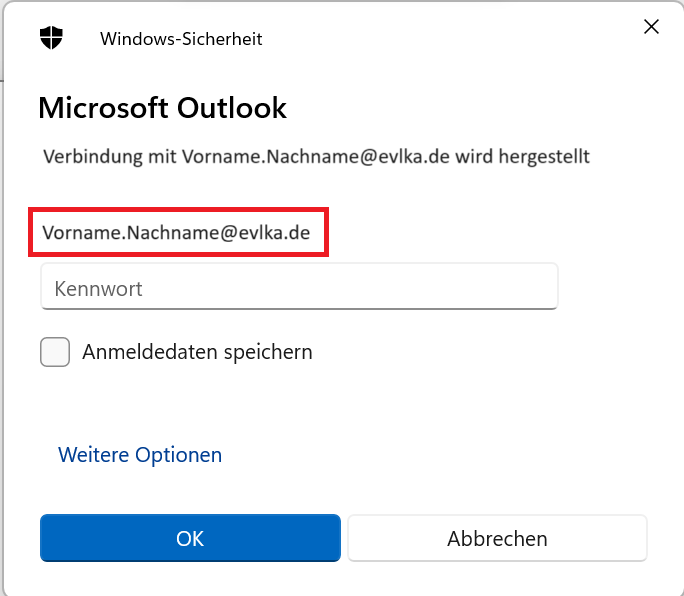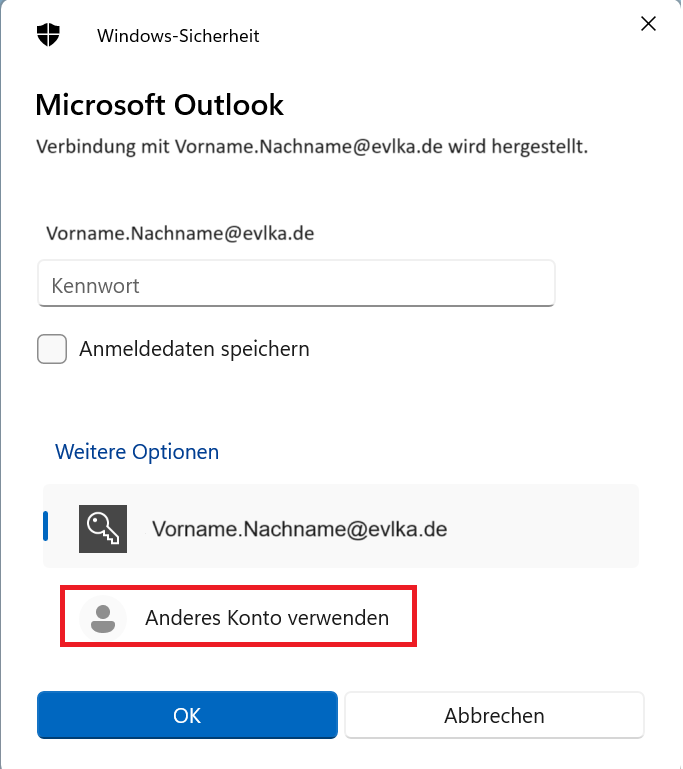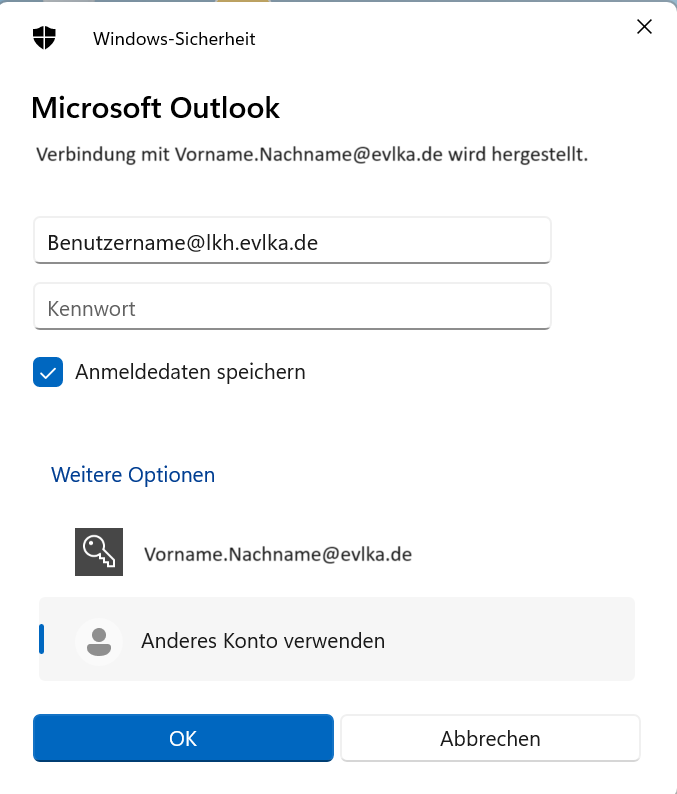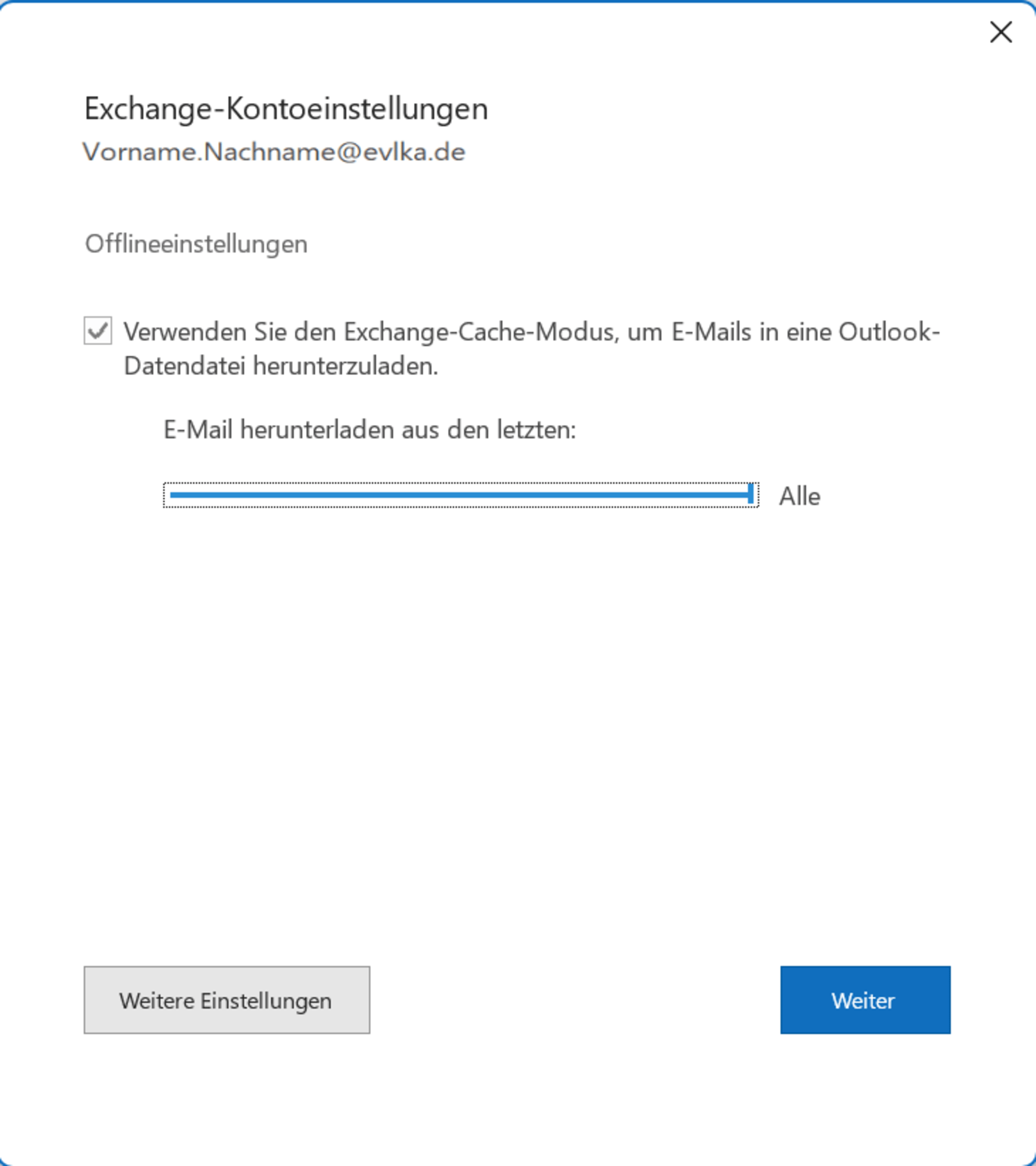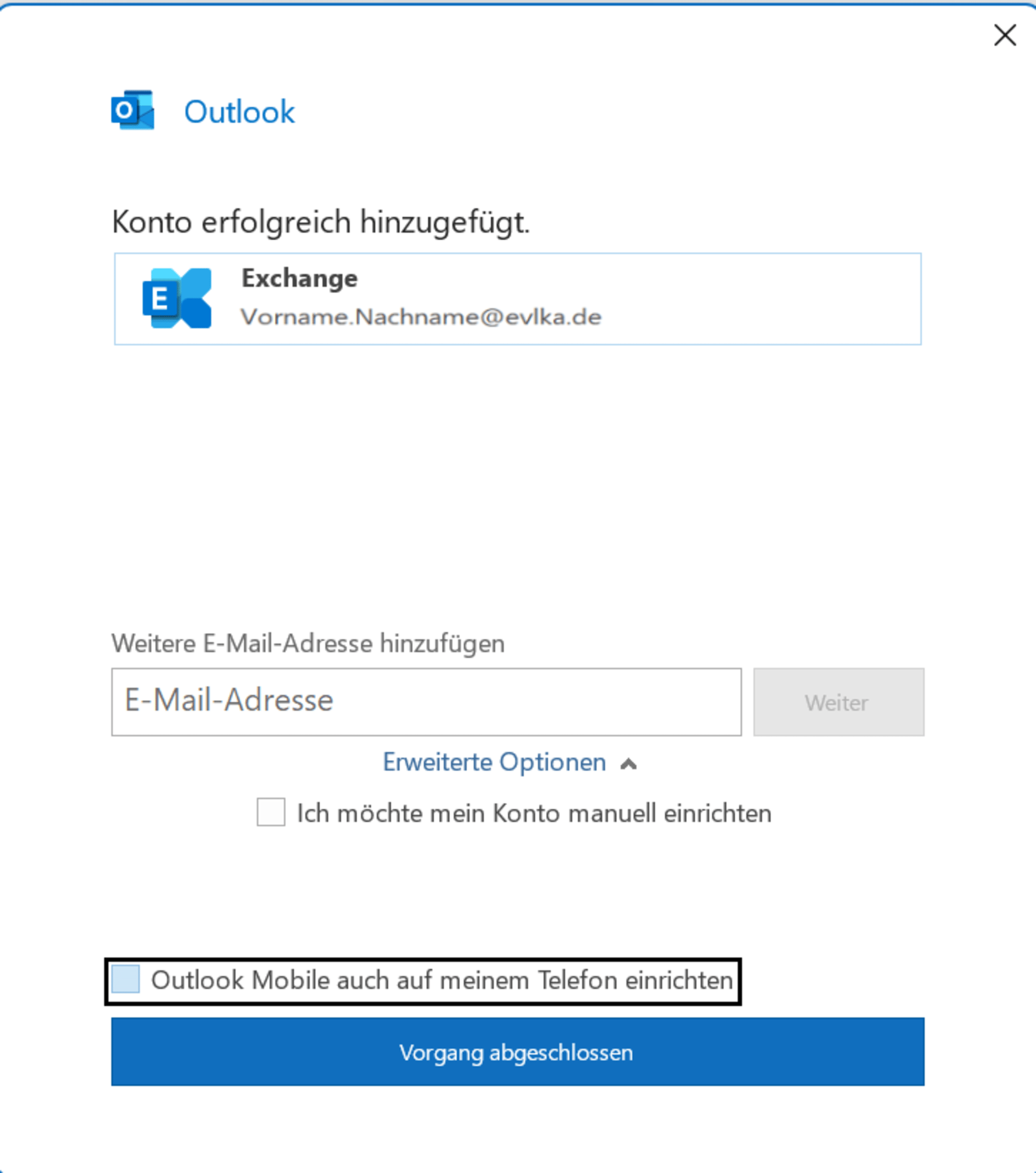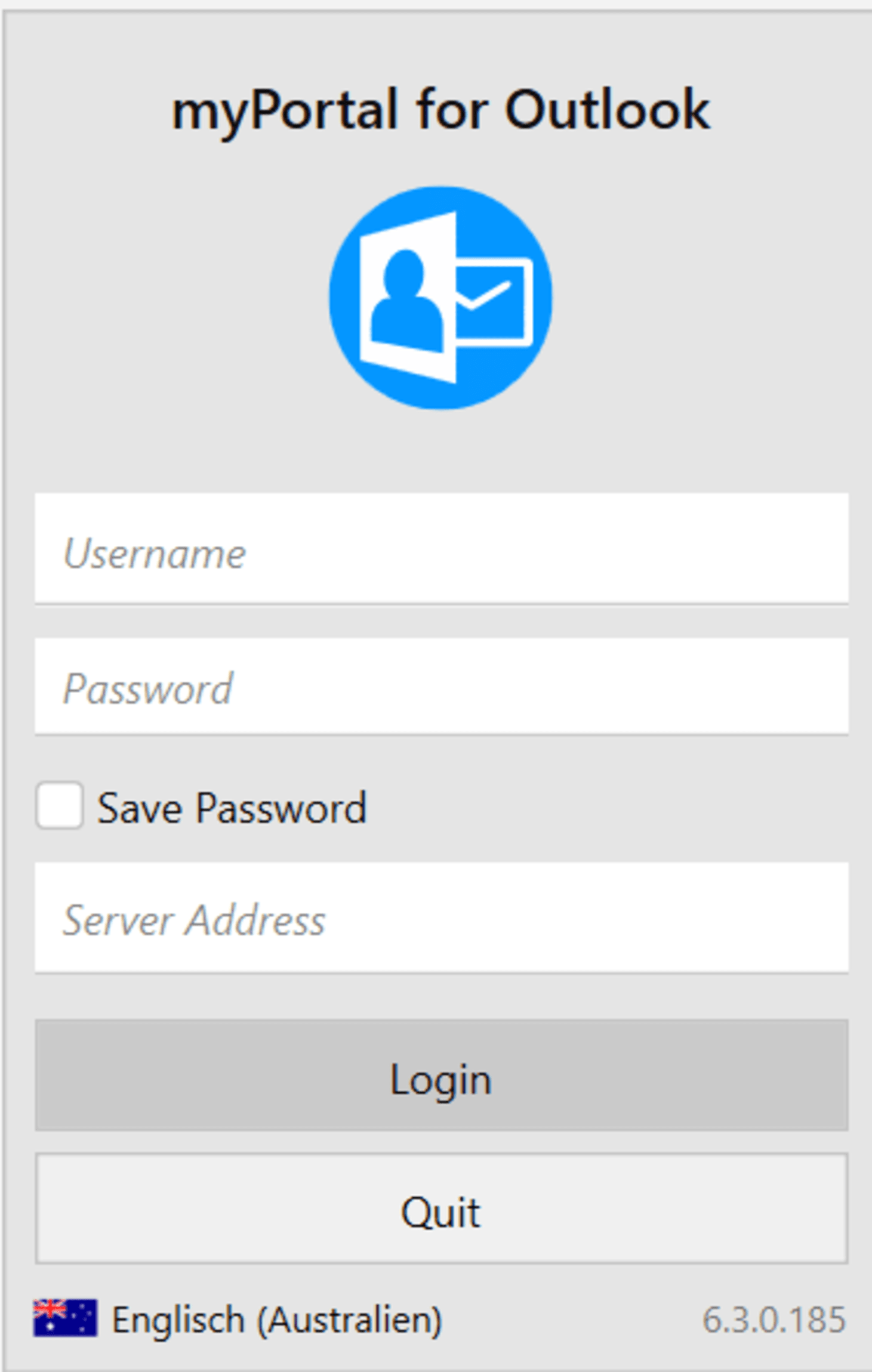Outlook wird als Teil dieses Office365-Paketes installiert. Beim initialen Aufruf muss allerdings noch das persönliche Postfach eingerichtet werden.
In der Anleitung müssen Sie unterscheinden zwischen
- Ihrer E-Mail-Adresse. Die hat die Form "Vorname.Nachname@evlka.de".
- Dem Microsoft-Anmeldenamen. Der hat die Form "Benutzername@lkh.evlka.de". Bitte halten Sie die Schreibweise hier genau ein. Das neue Kennwort ist Ihnen vor kurzem schriftlich ausgehändigt worden. Zu diesem Anmeldenamen gehört das Passwort, das Sie von der Personalabteilung in einem Umschlag erhalten haben. ACHTUNG, dies ist nicht das Passwort, das Sie sich für den "User"-Benutzer Ihres Computers ausgedacht haben.
Falls in den Eingabezeilen etwas anderes steht als in der Anleitung, dann müssen Sie die Eingabe anpassen.