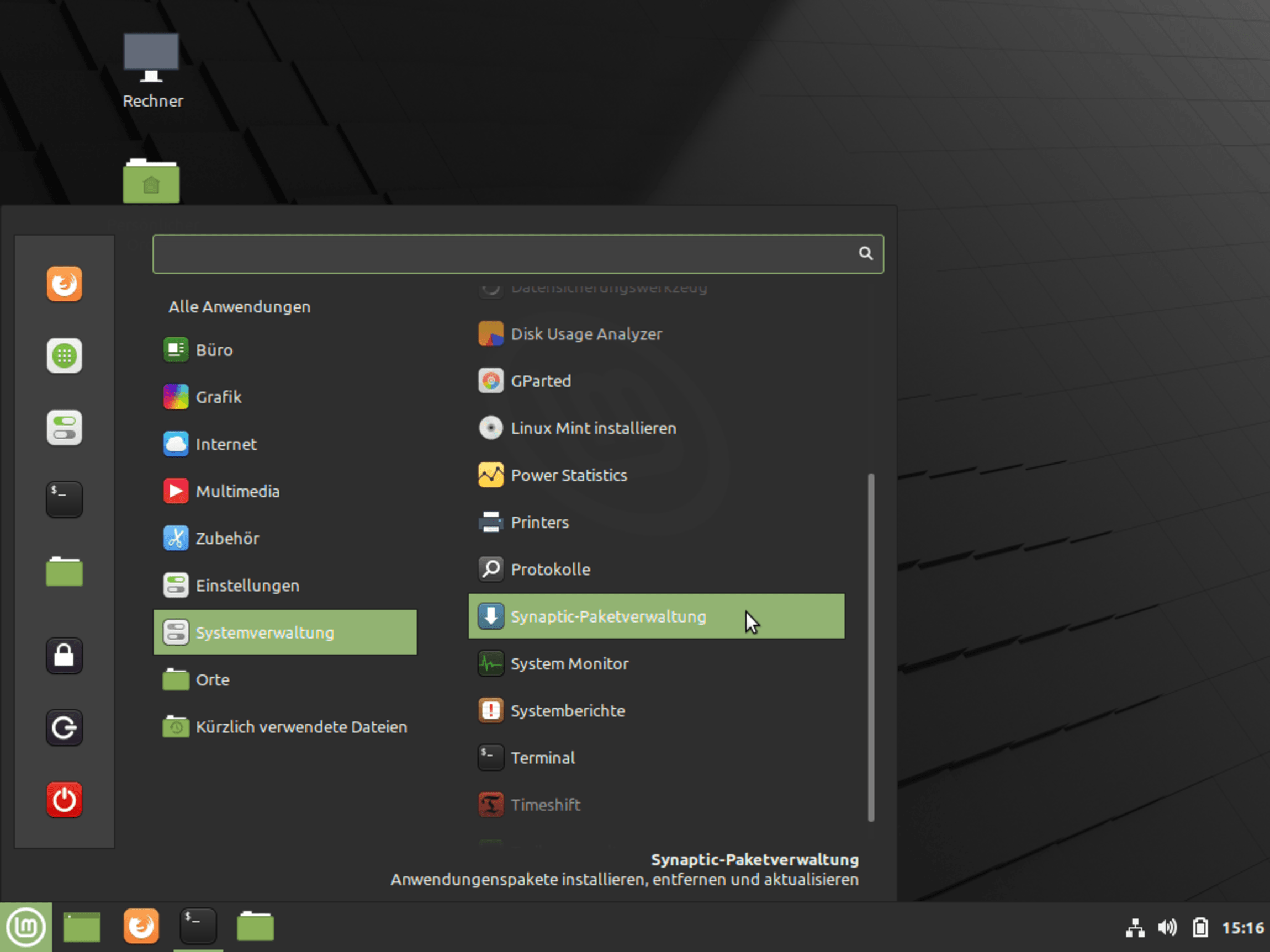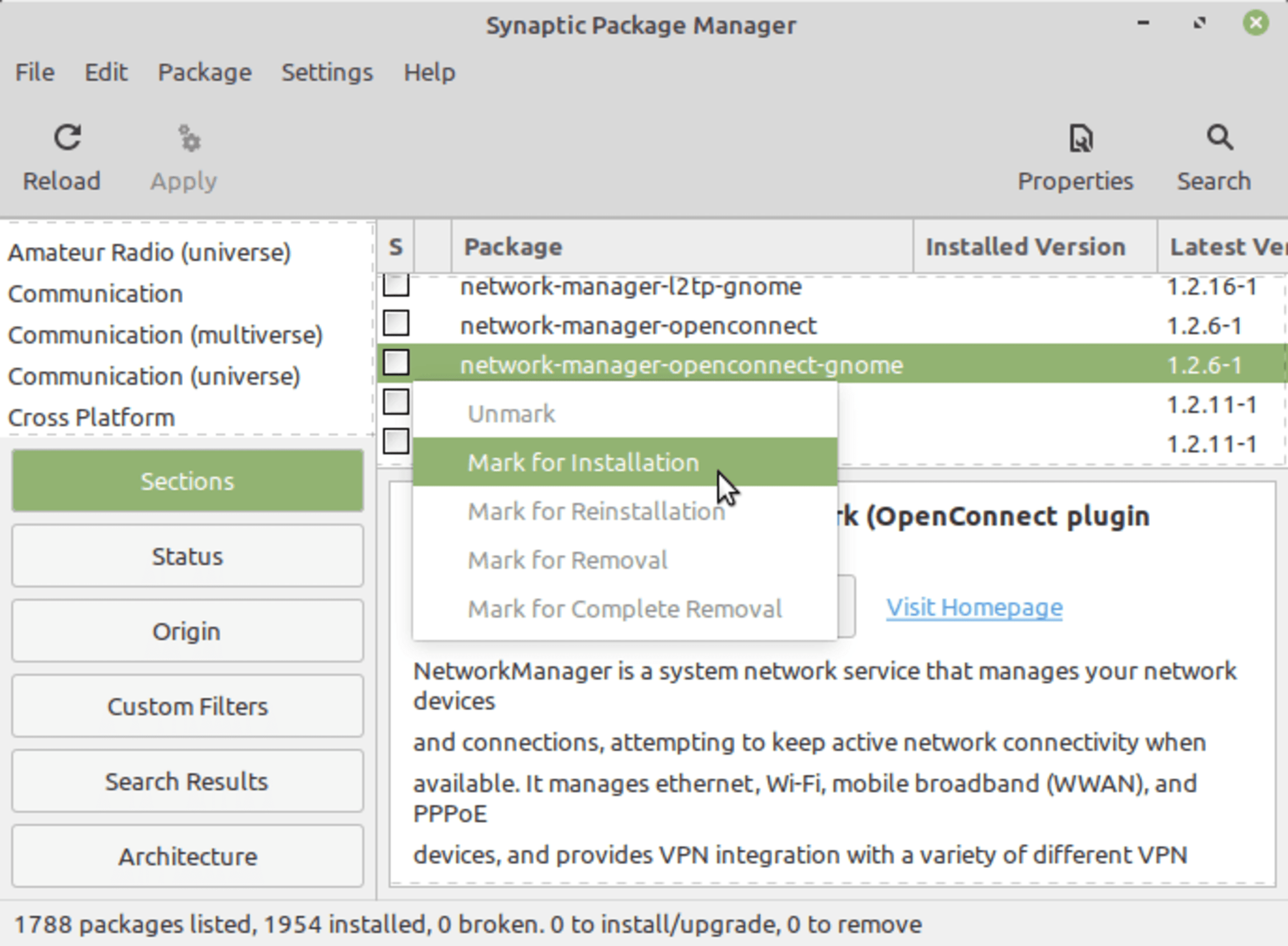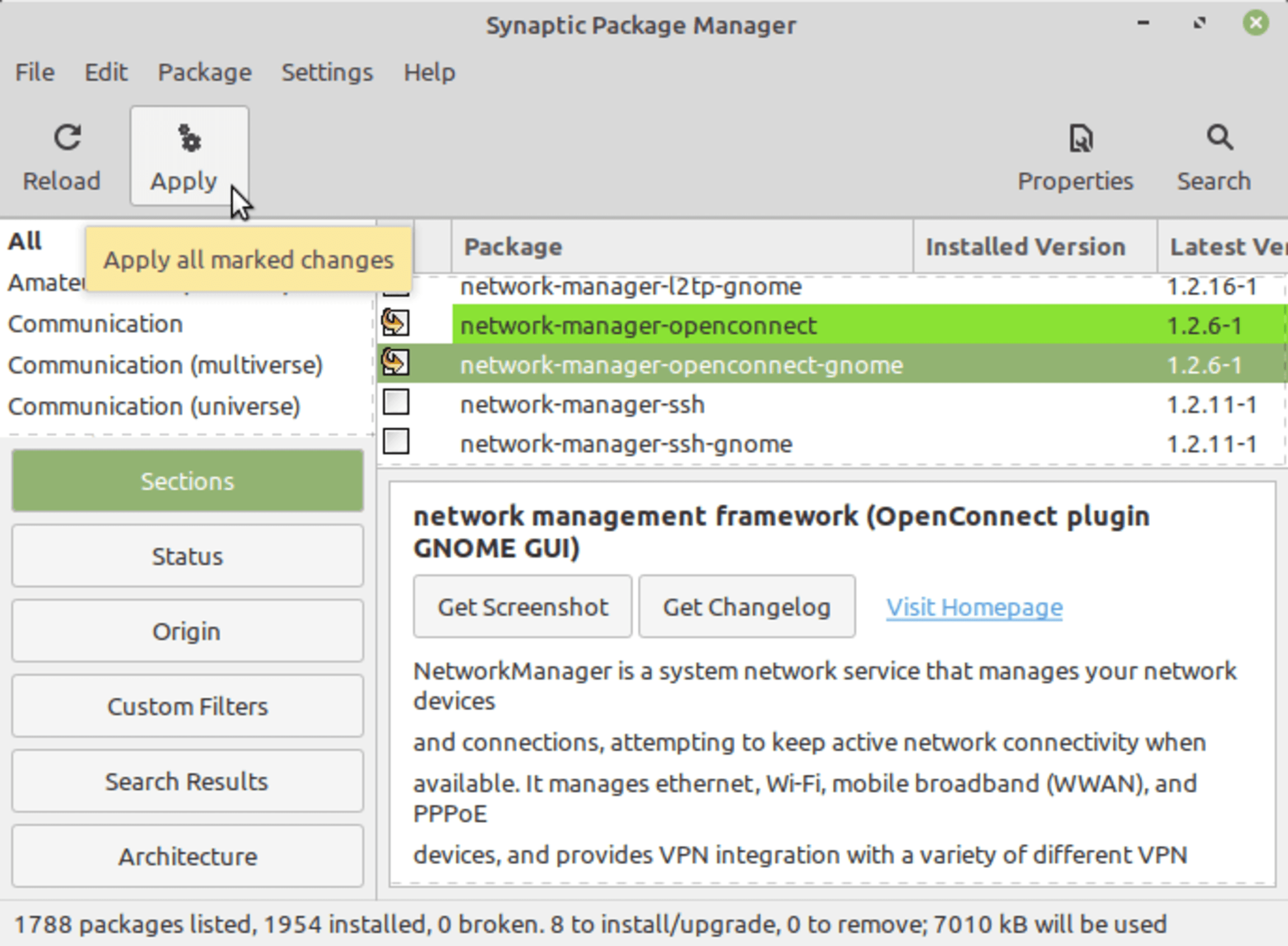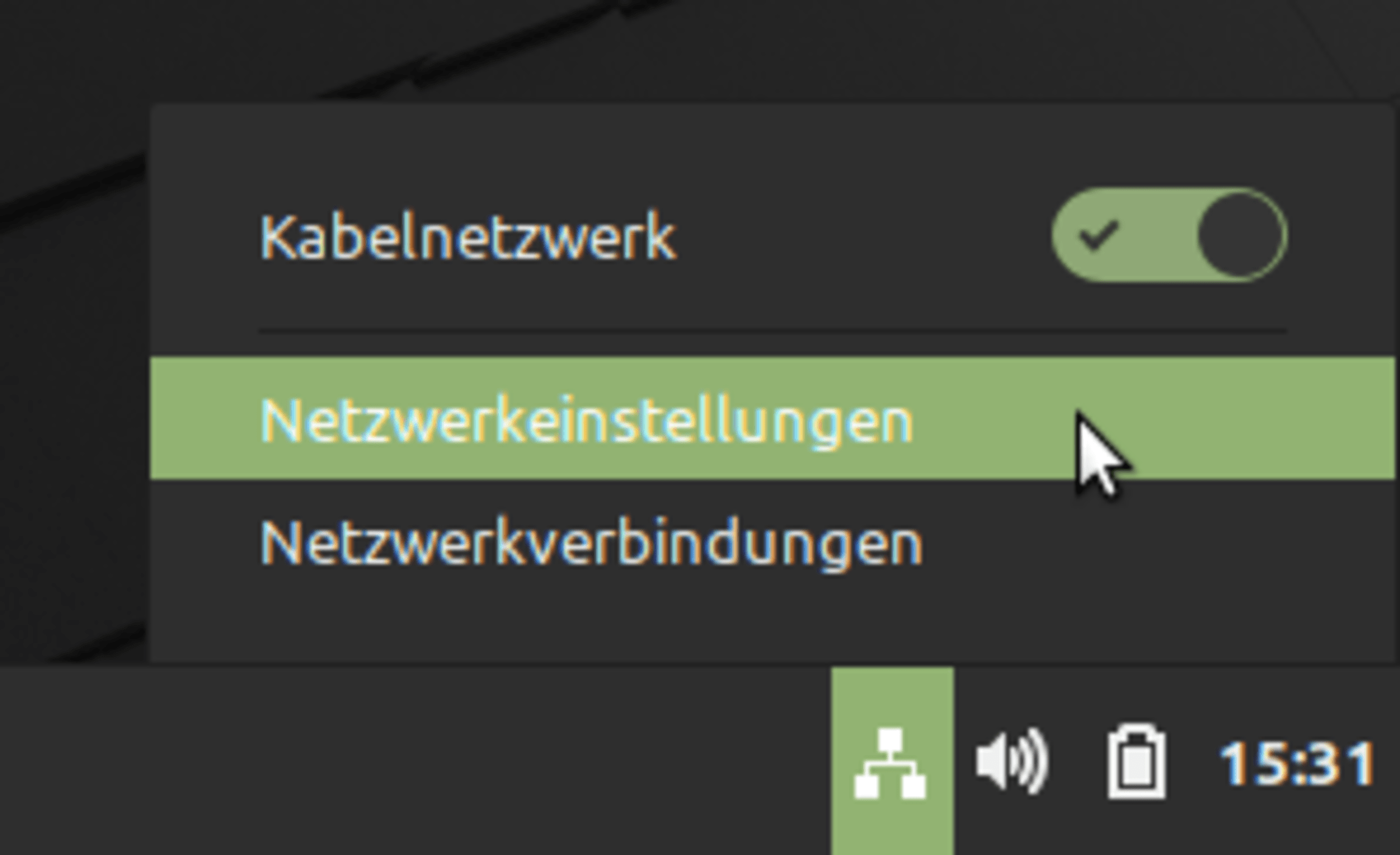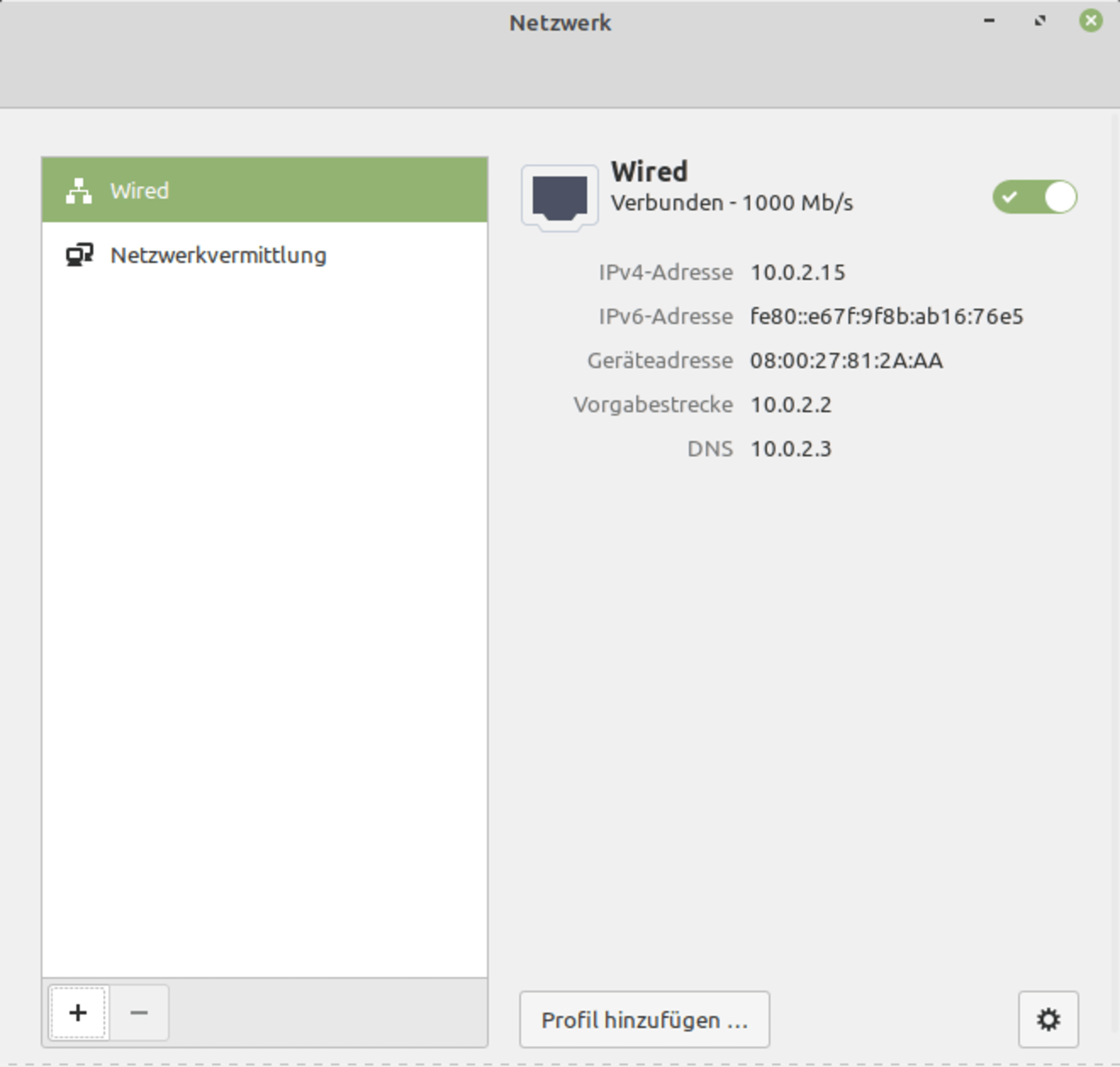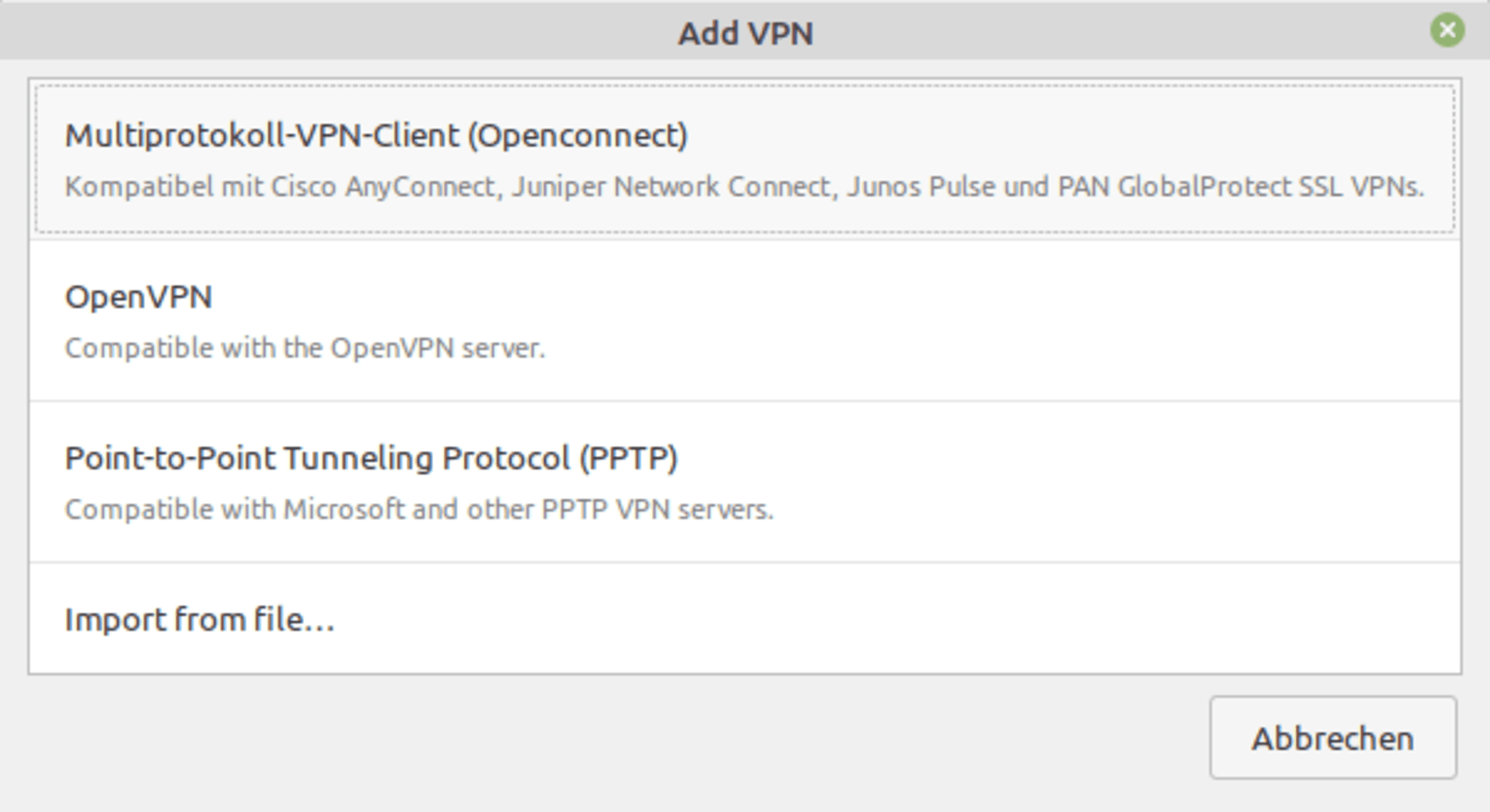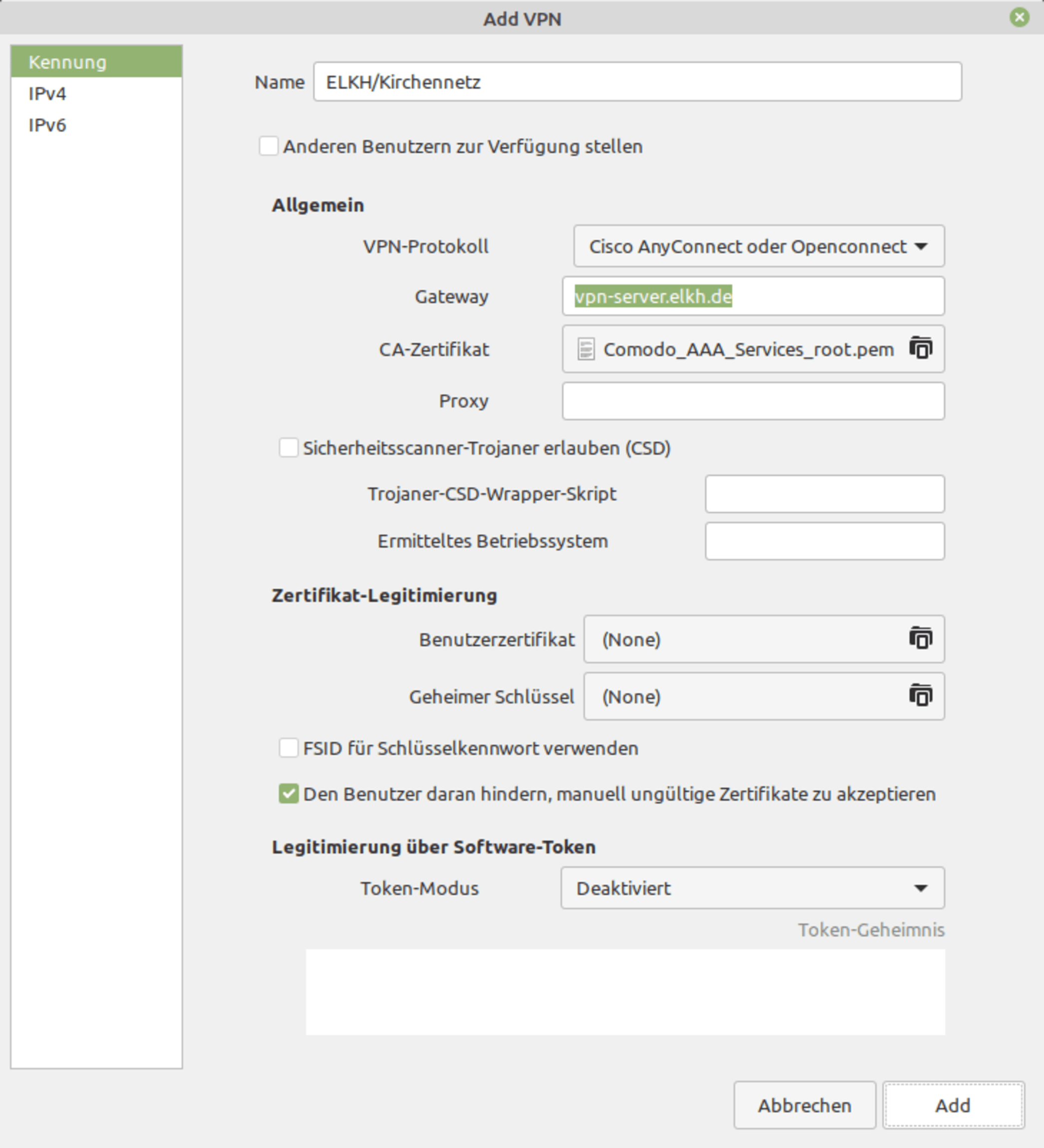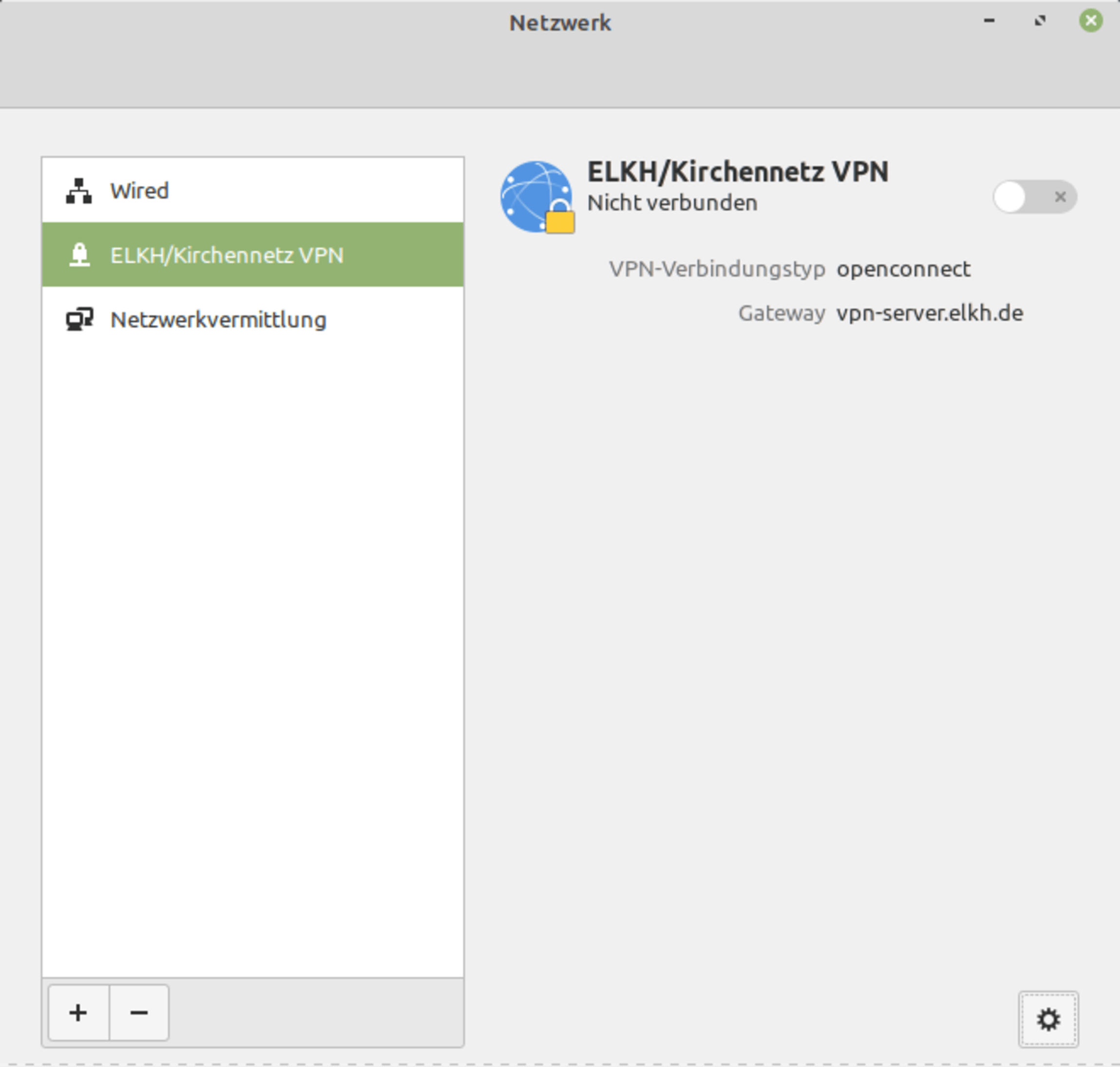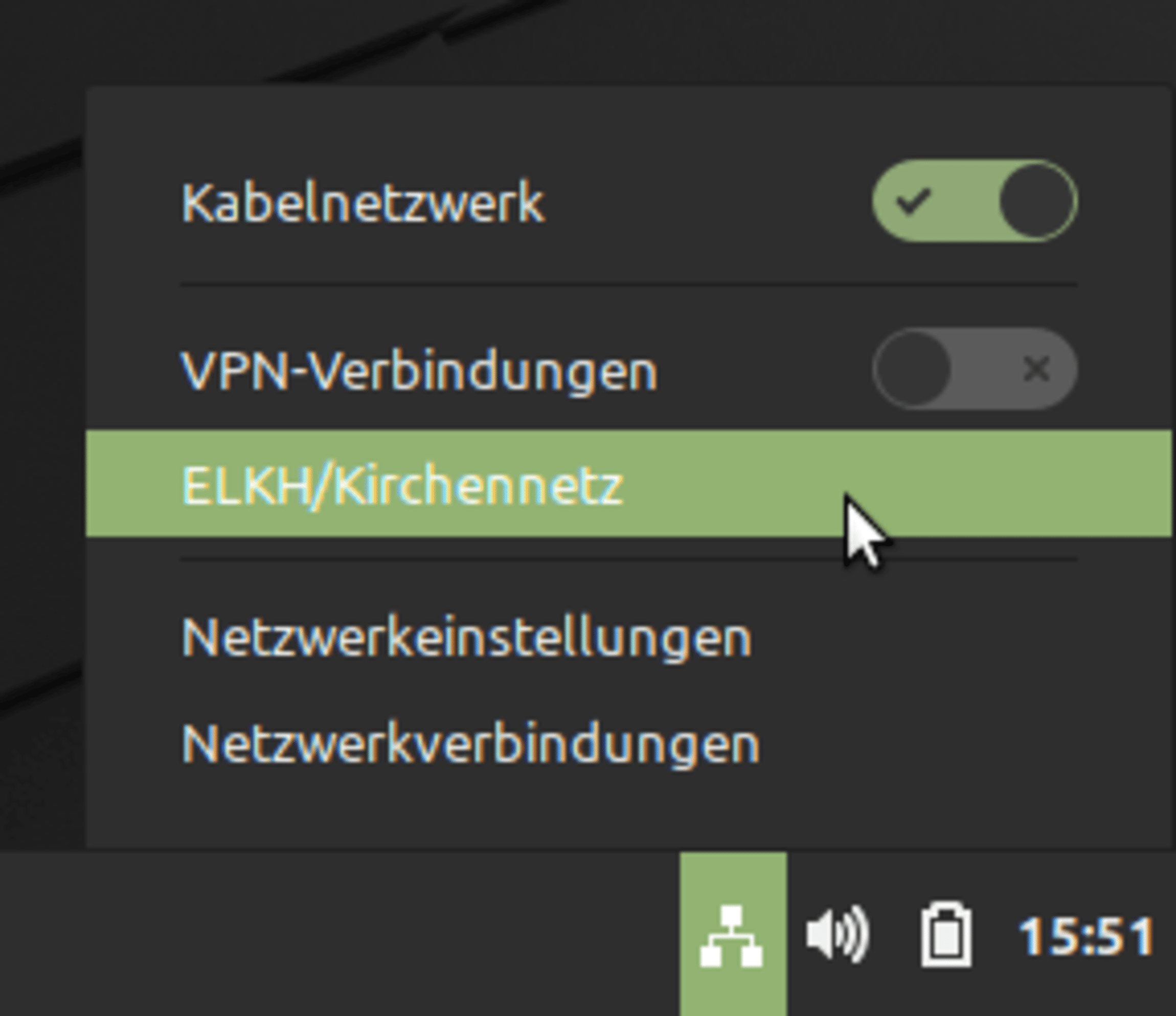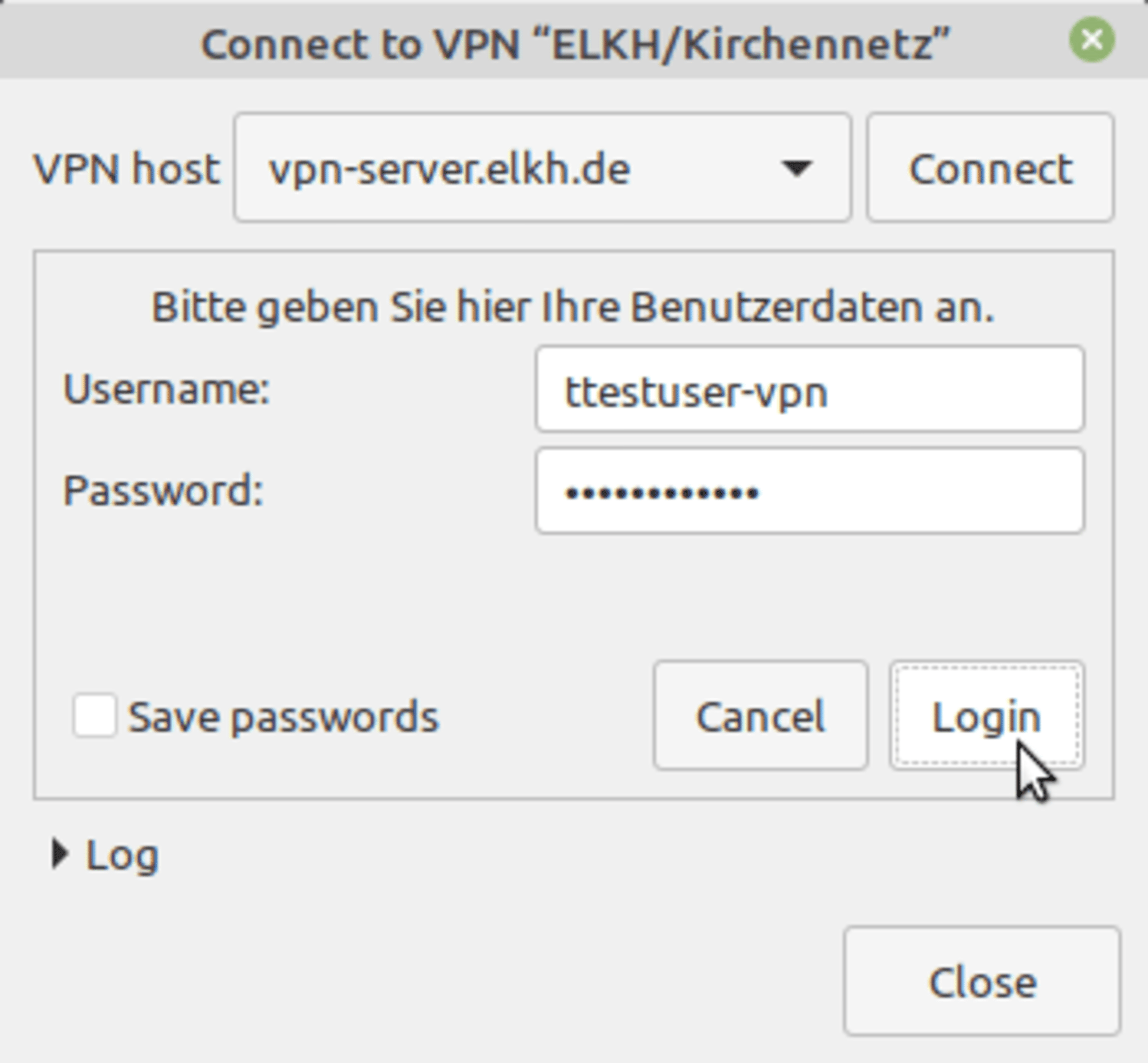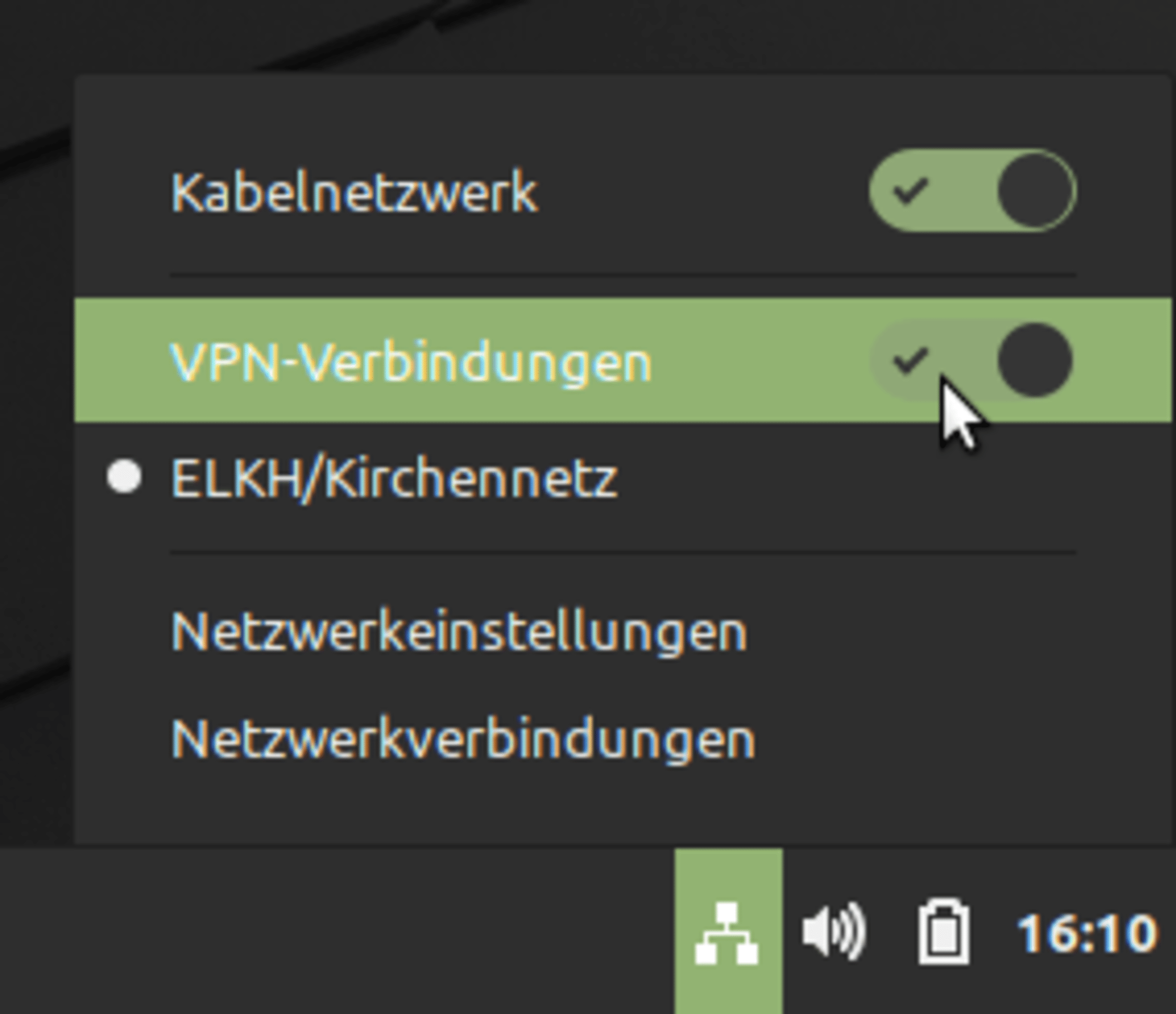Für Linux stellt Cisco auch einen Software-Client AnyConnect her. Wir empfehlen stattdessen den Einsatz der Open-Source-Software OpenConnect, da diese in den meisten Distributionen bereits mitgeliefert wird. Dadurch ist nicht nur die Installation und das Update einfach, meist ist die Integration in die Konfiguration auch gleich gegeben.
So ist es zumindest unter Ubuntu, auch Derivaten wie Linux-Mint, mit dem standardmäßigen NetworkManager. Unter RPM-basierten Distributionen wie Fedora sieht es ähnlich aus, nur die Installation der Pakete funktioniert etwas anders. Eine Konfiguration ohne NetworkManager beschreiben wir hier nicht.
Wie im Folgenden gezeigt, können Sie das VPN-Passwort abspeichern, was bei AnyConnect nicht möglich ist. Aus Sicherheitssicht ist das okay, wenn Sie einerseits mit einer Festplattenverschlüsselung arbeiten und andererseits das VPN-Passwort wie empfohlen deutlich unterschiedlich von Ihren anderen Passwörtern wählen.