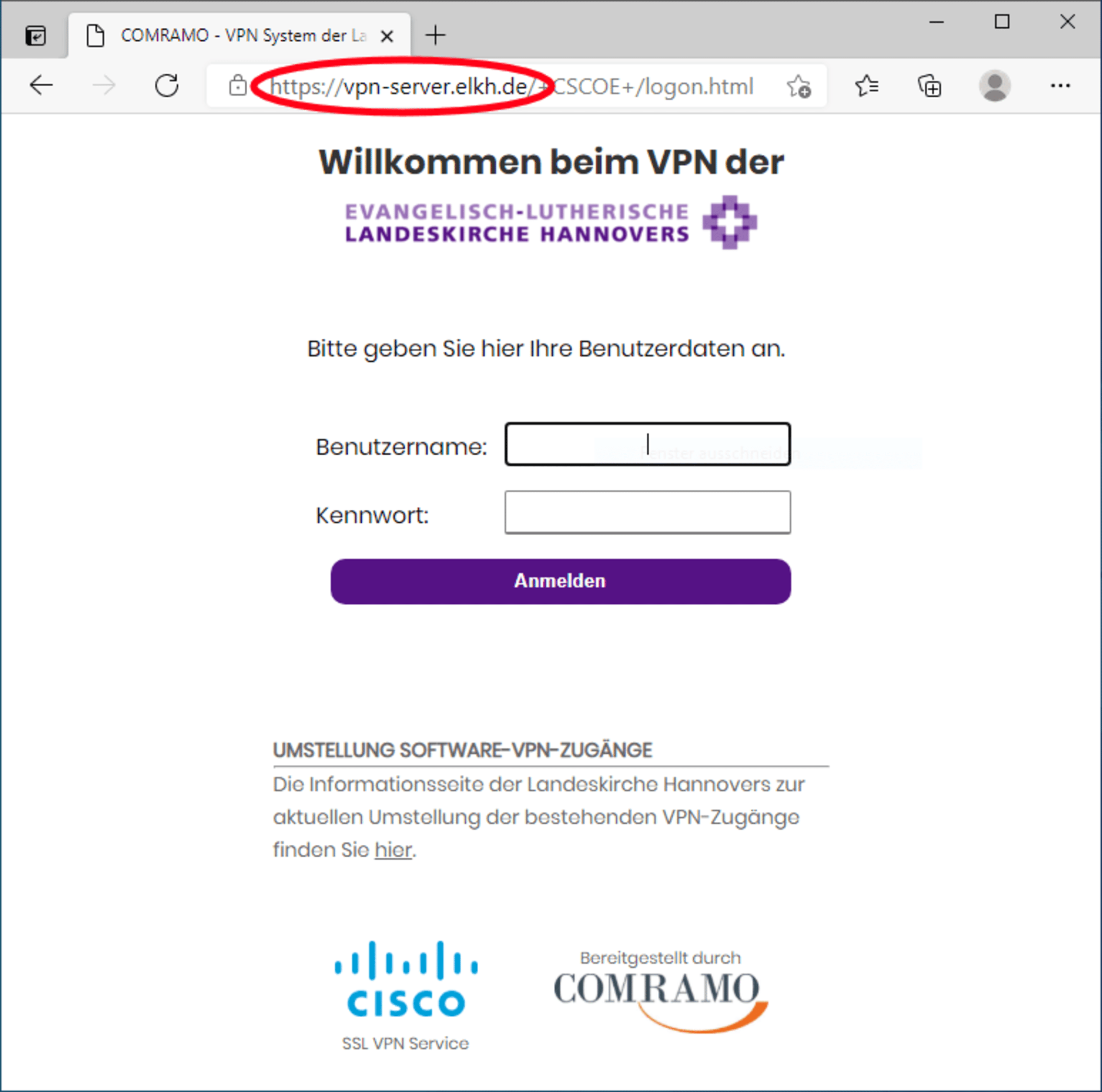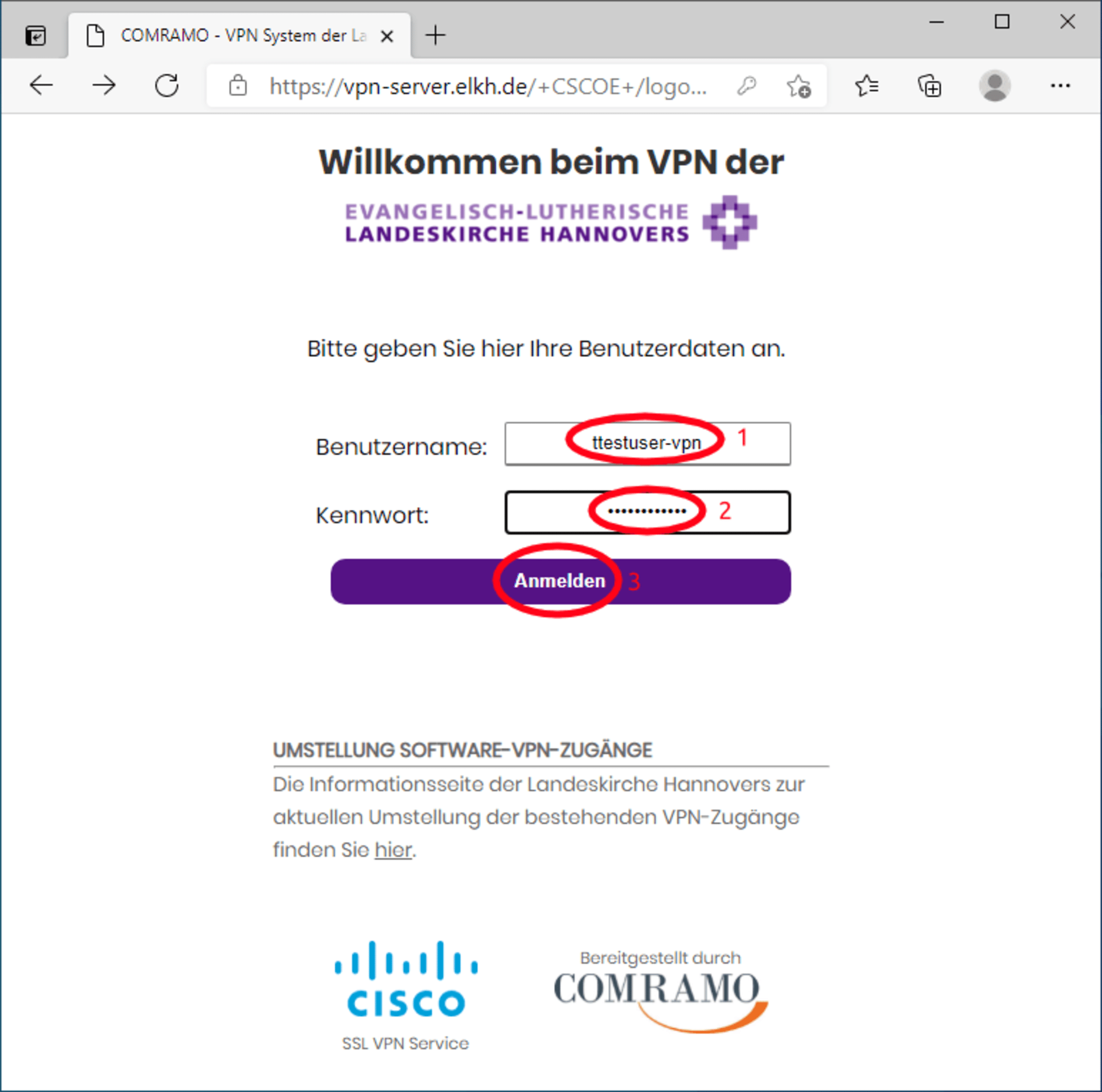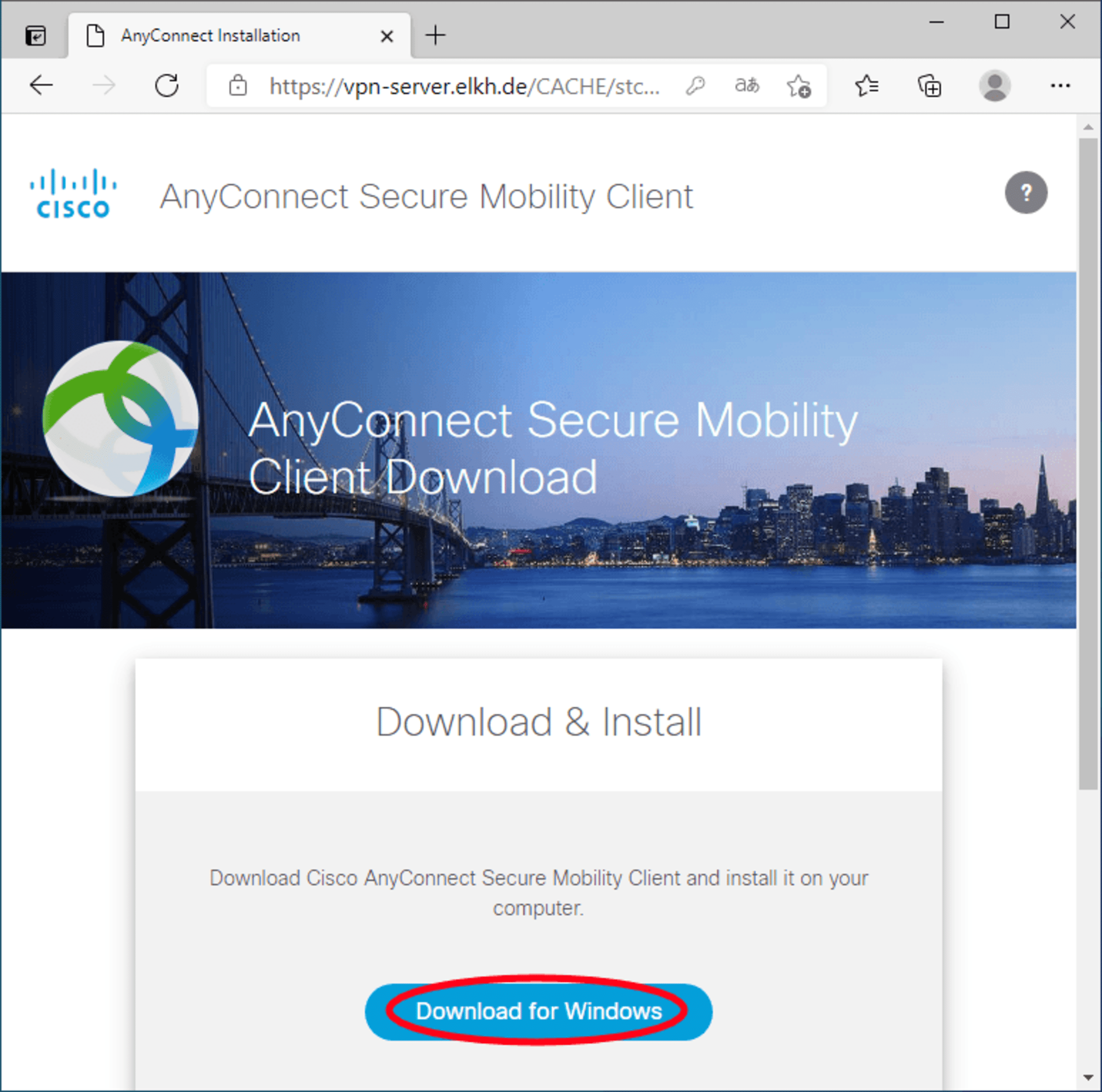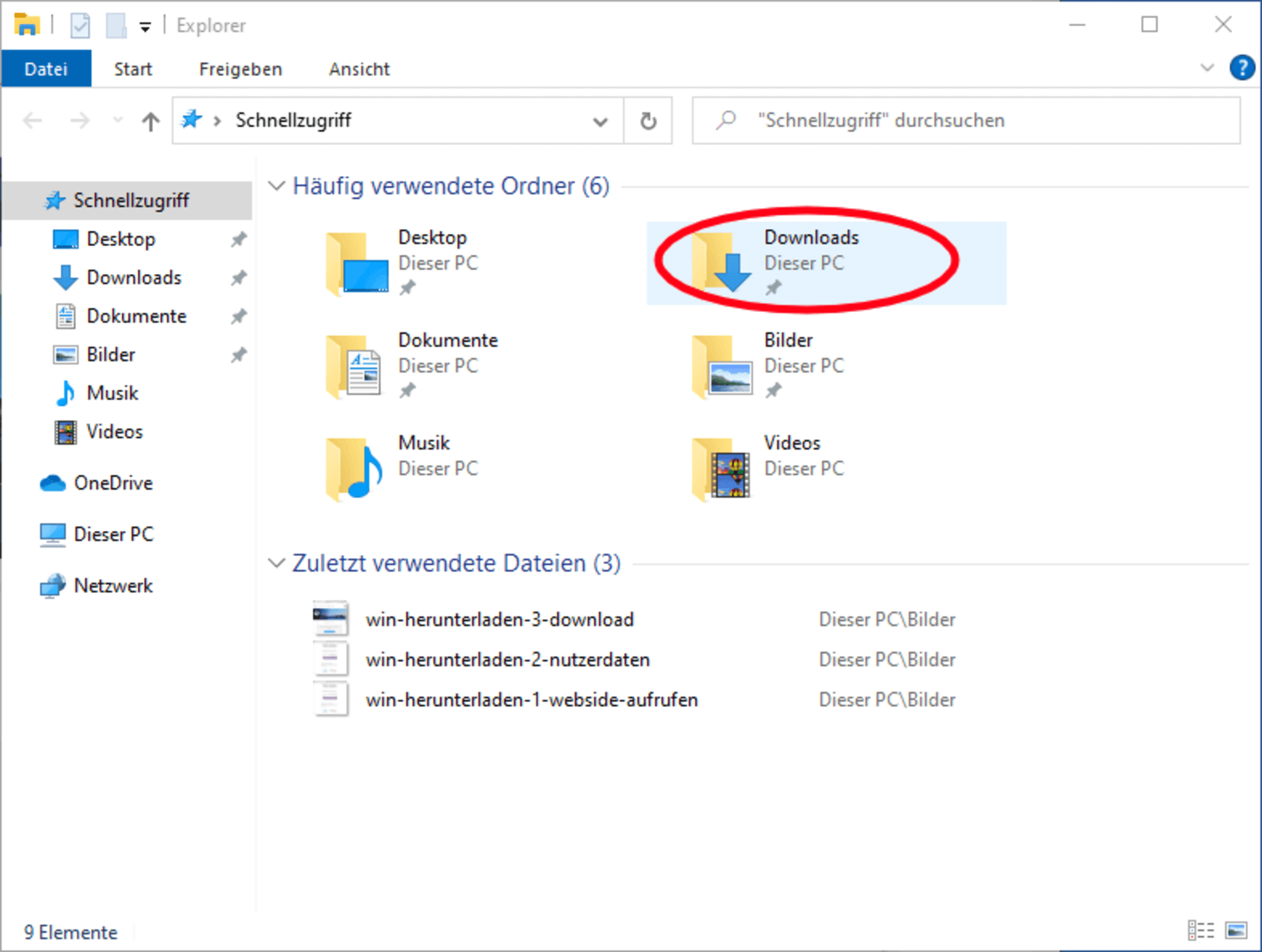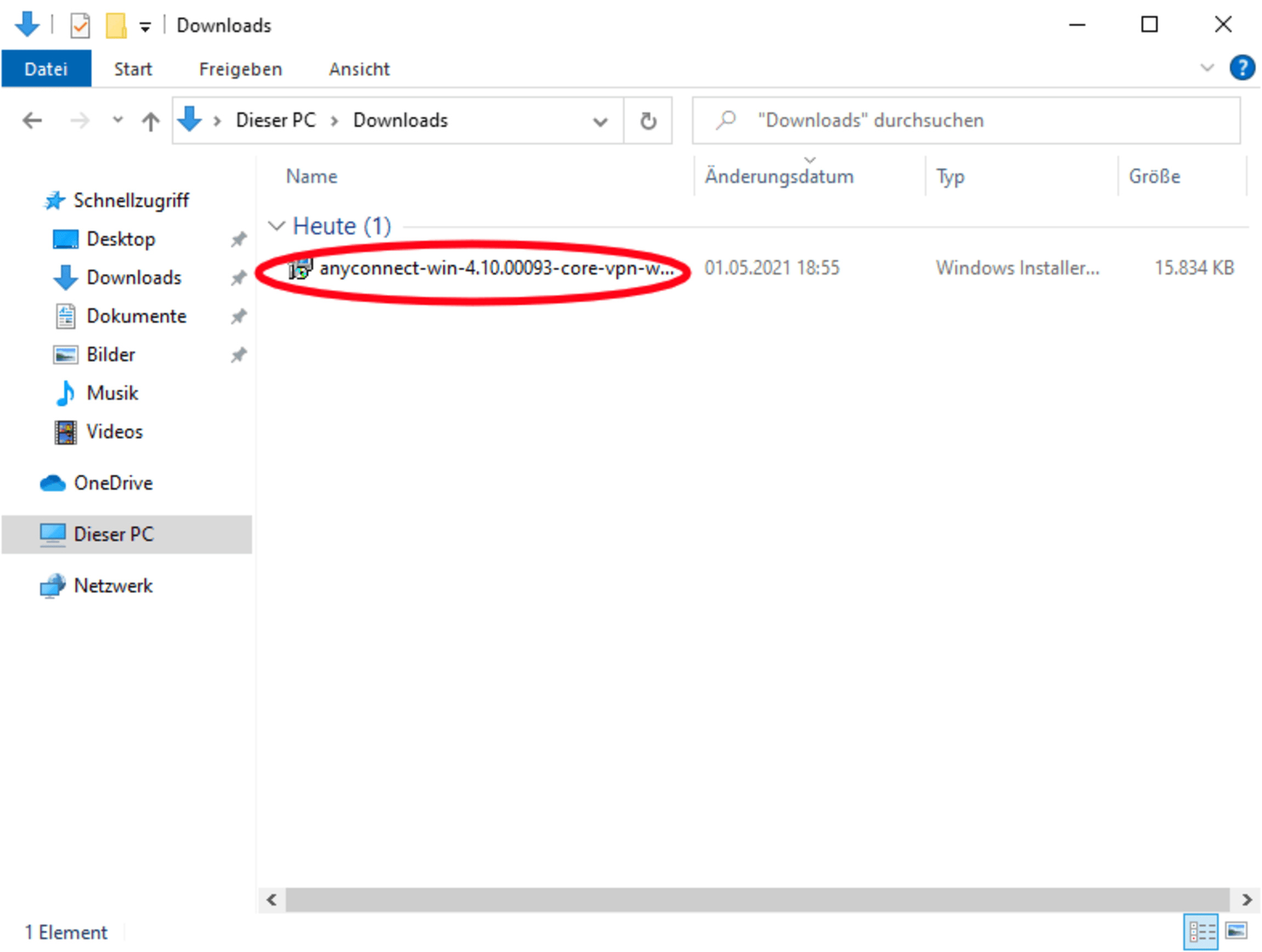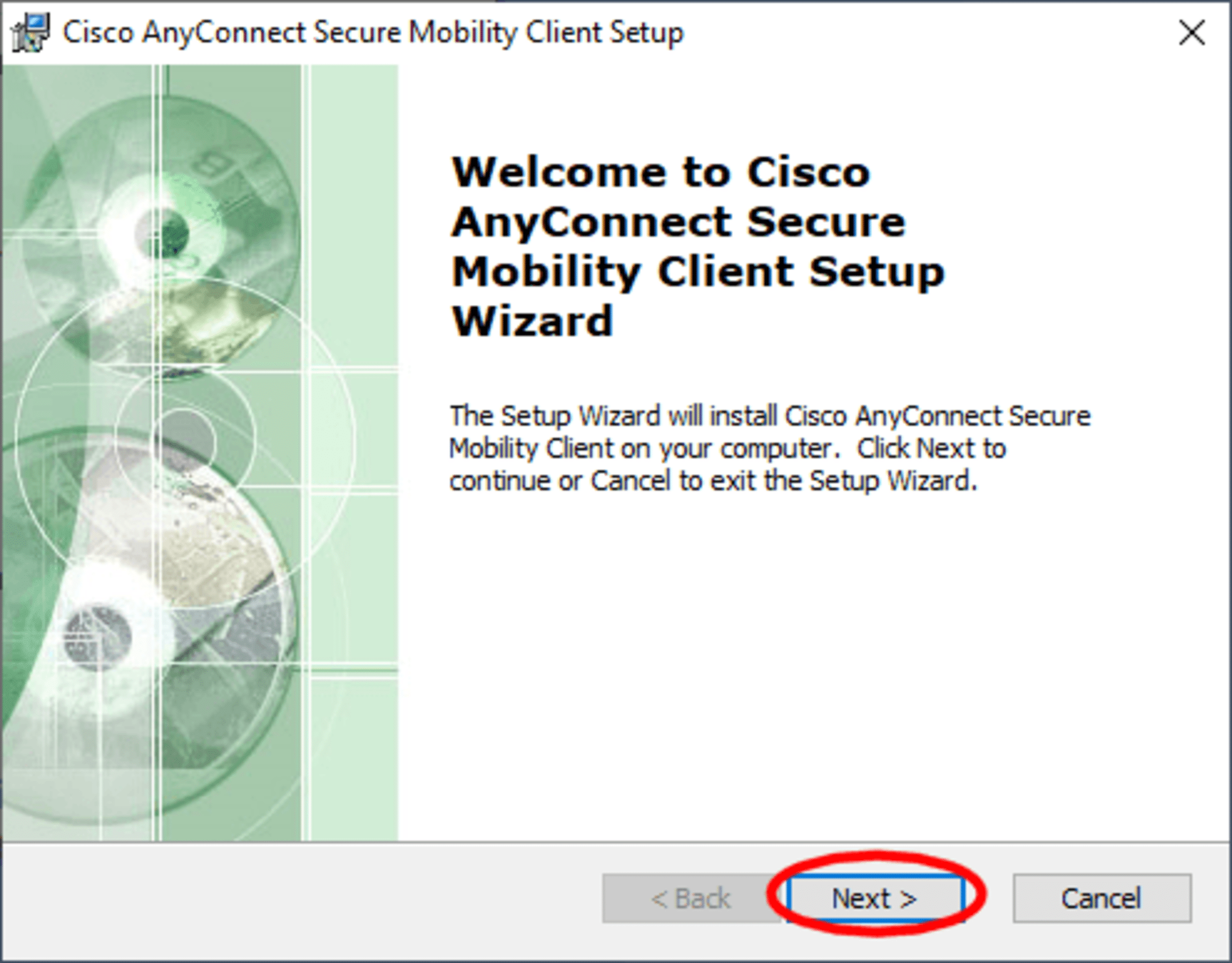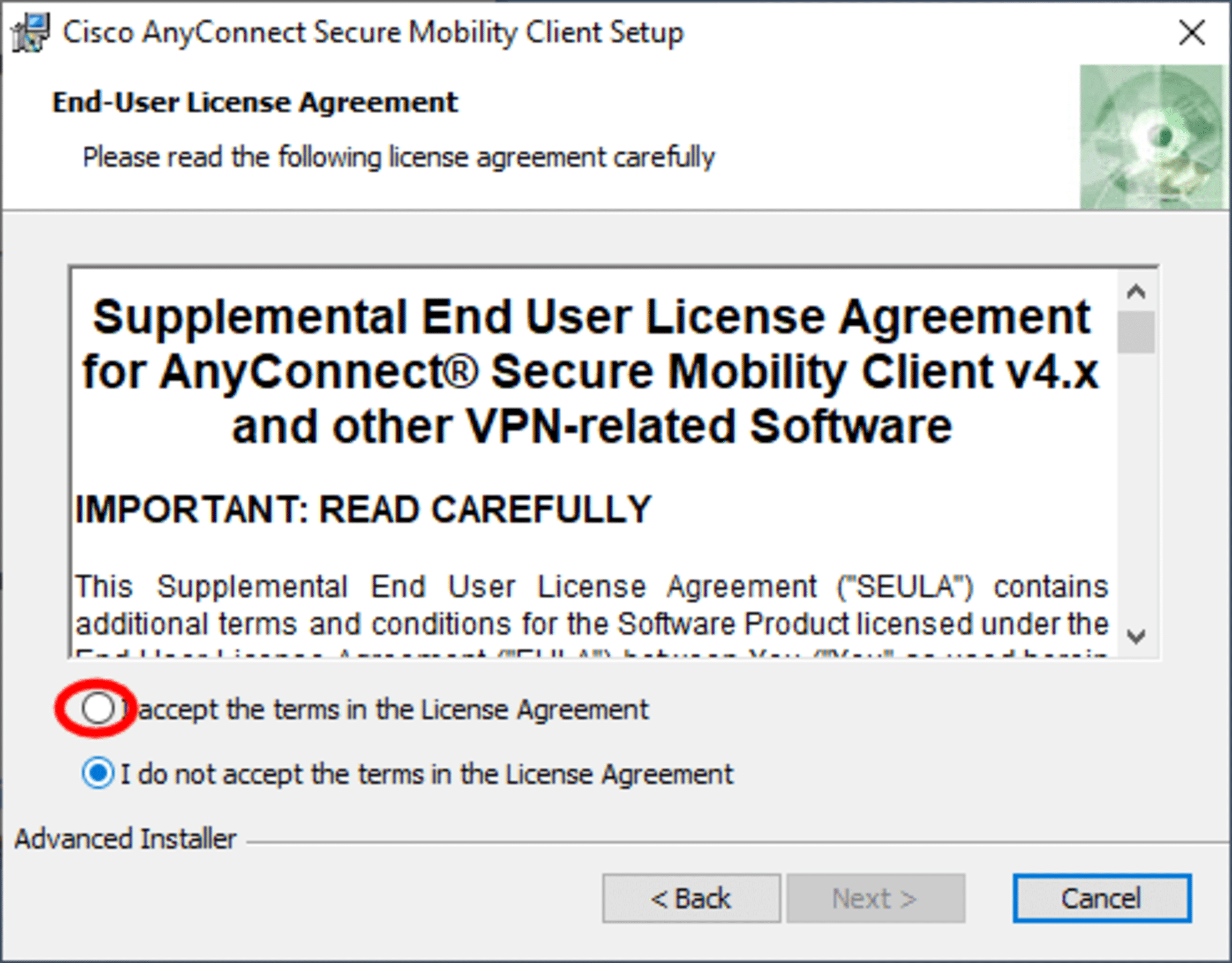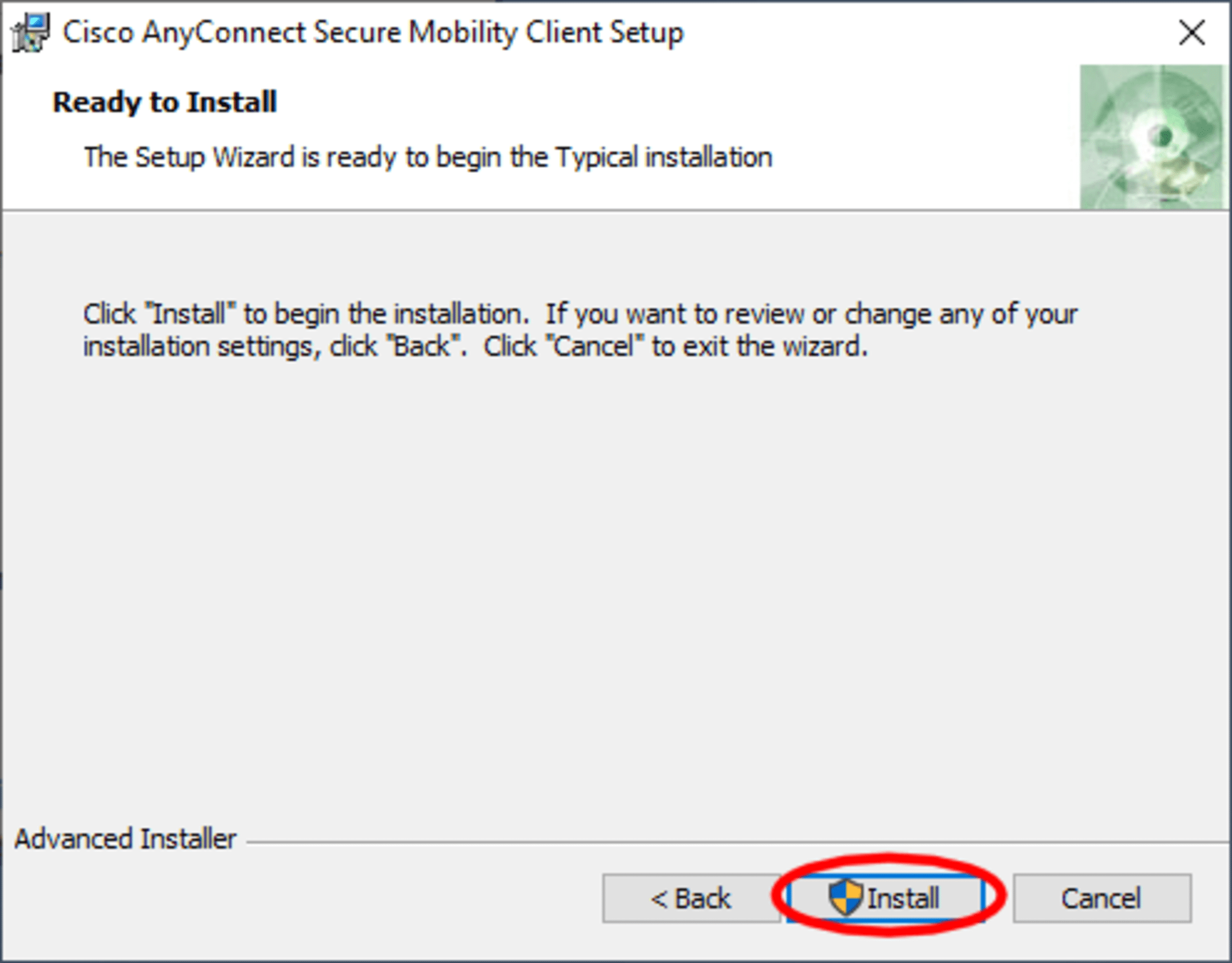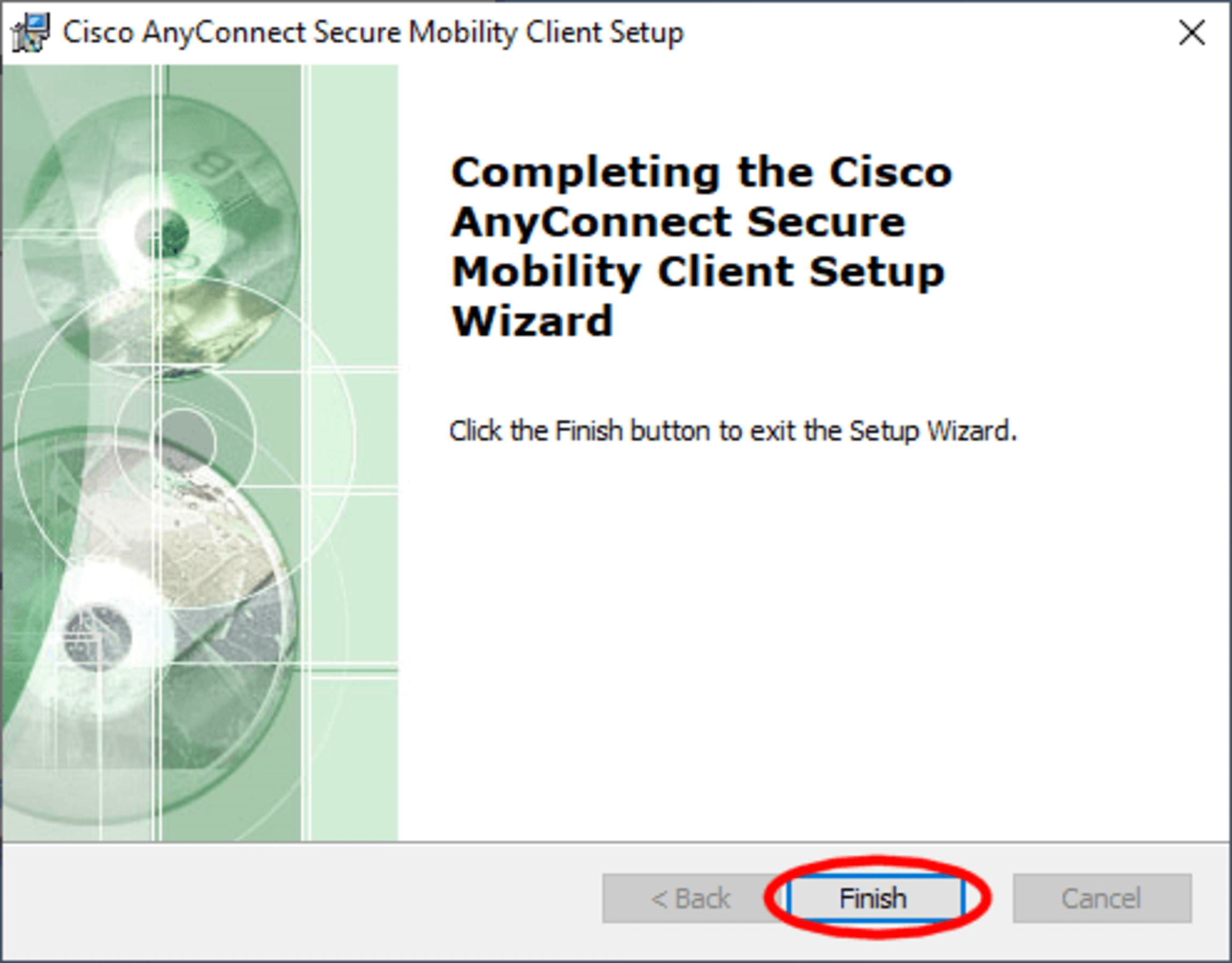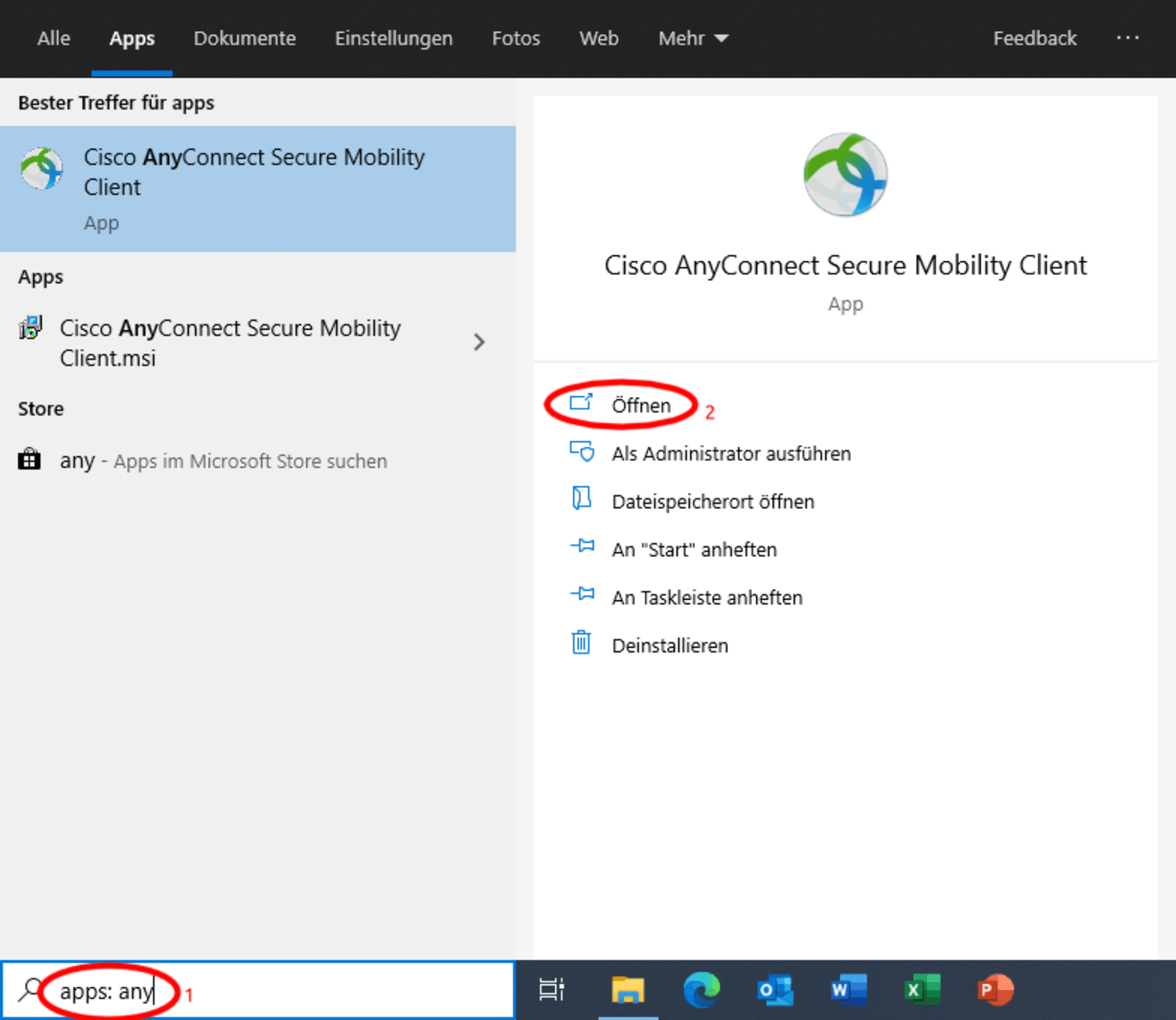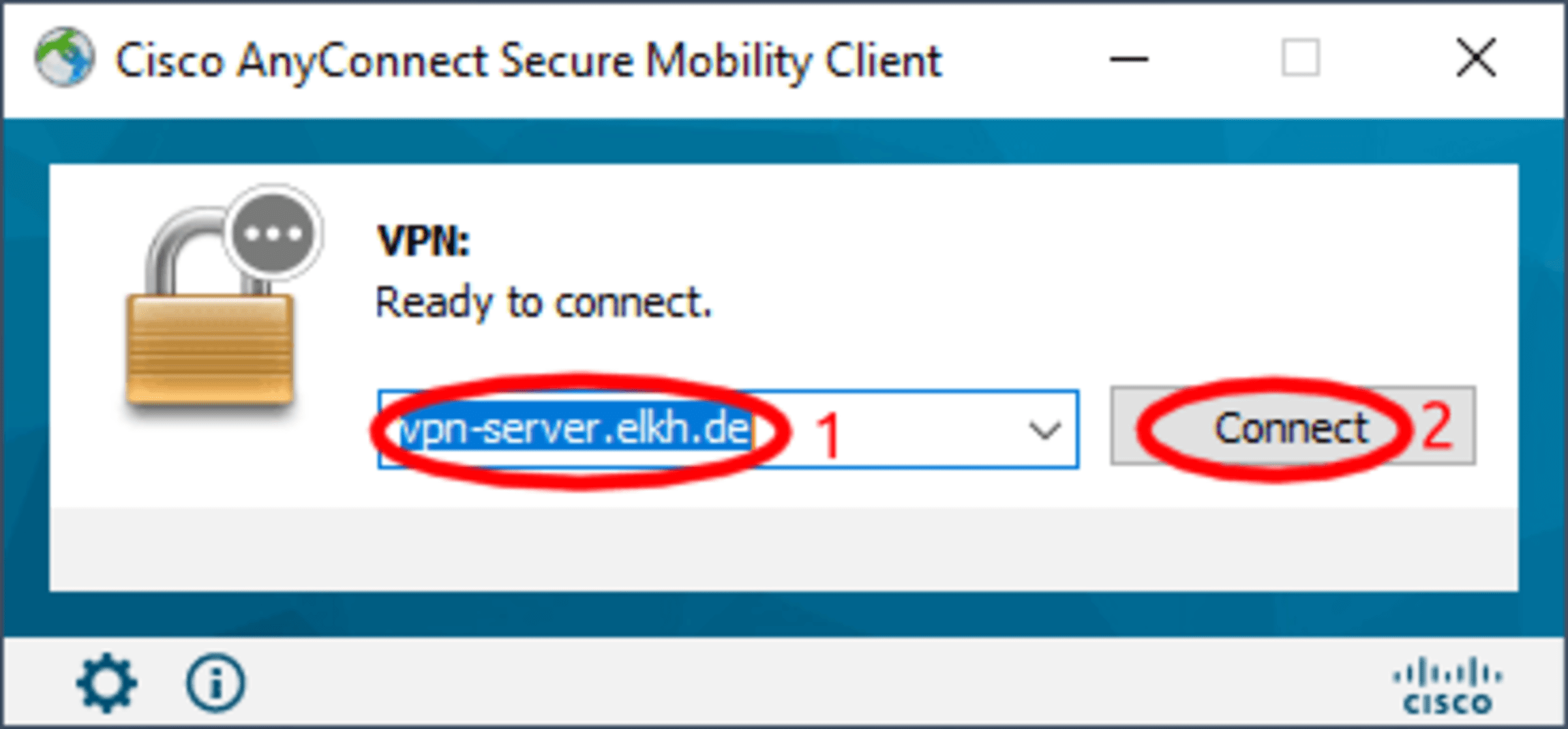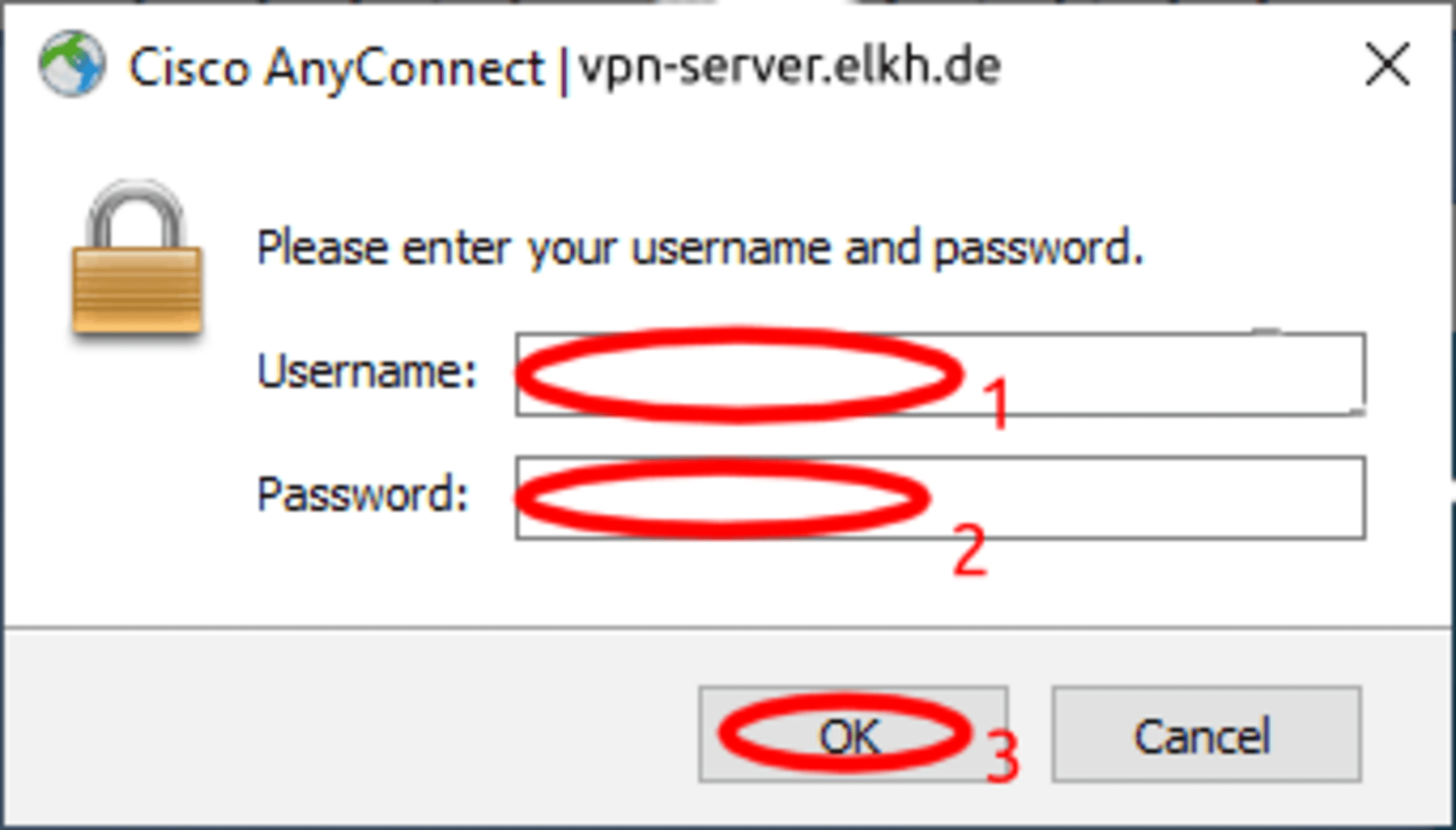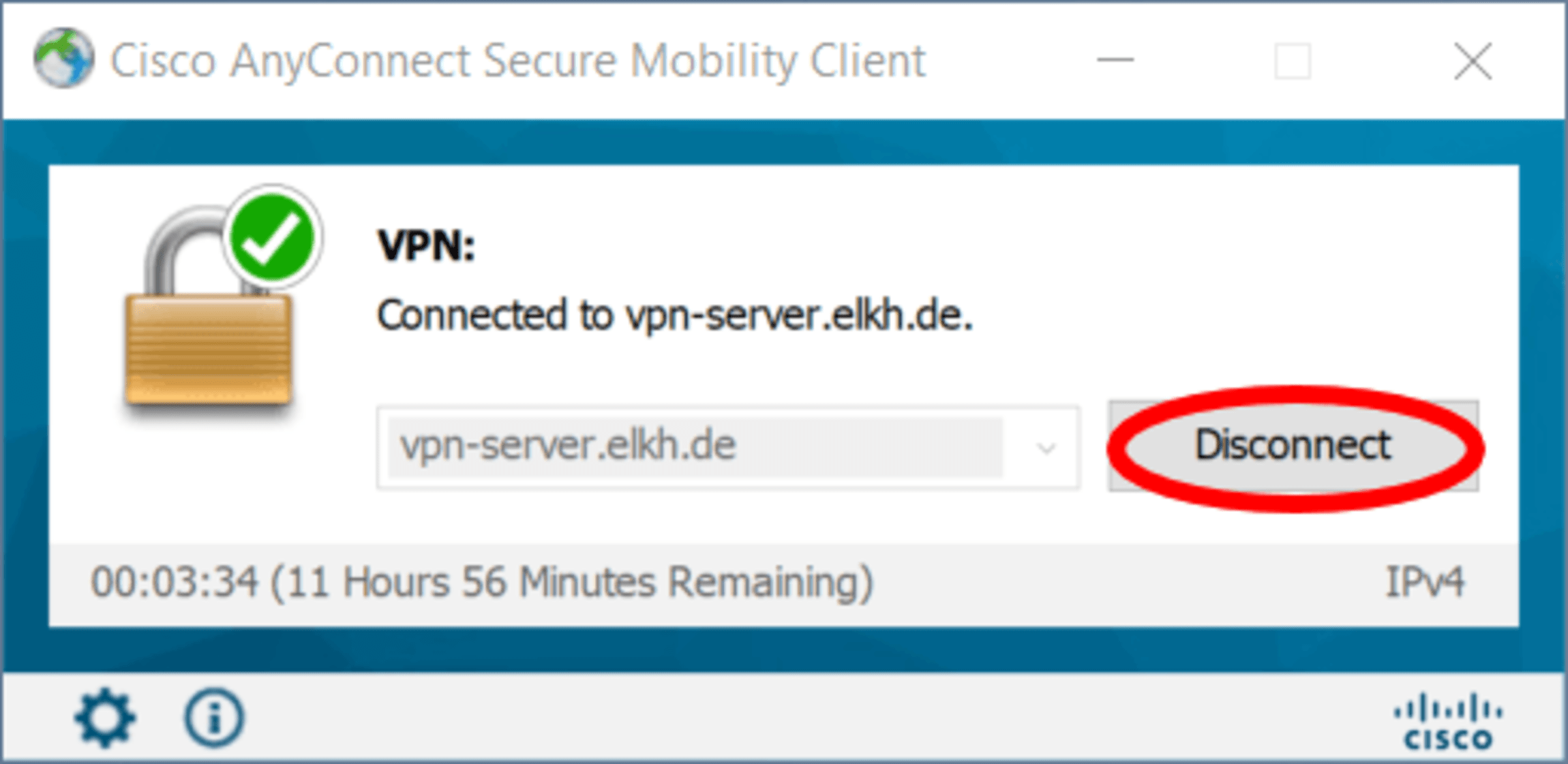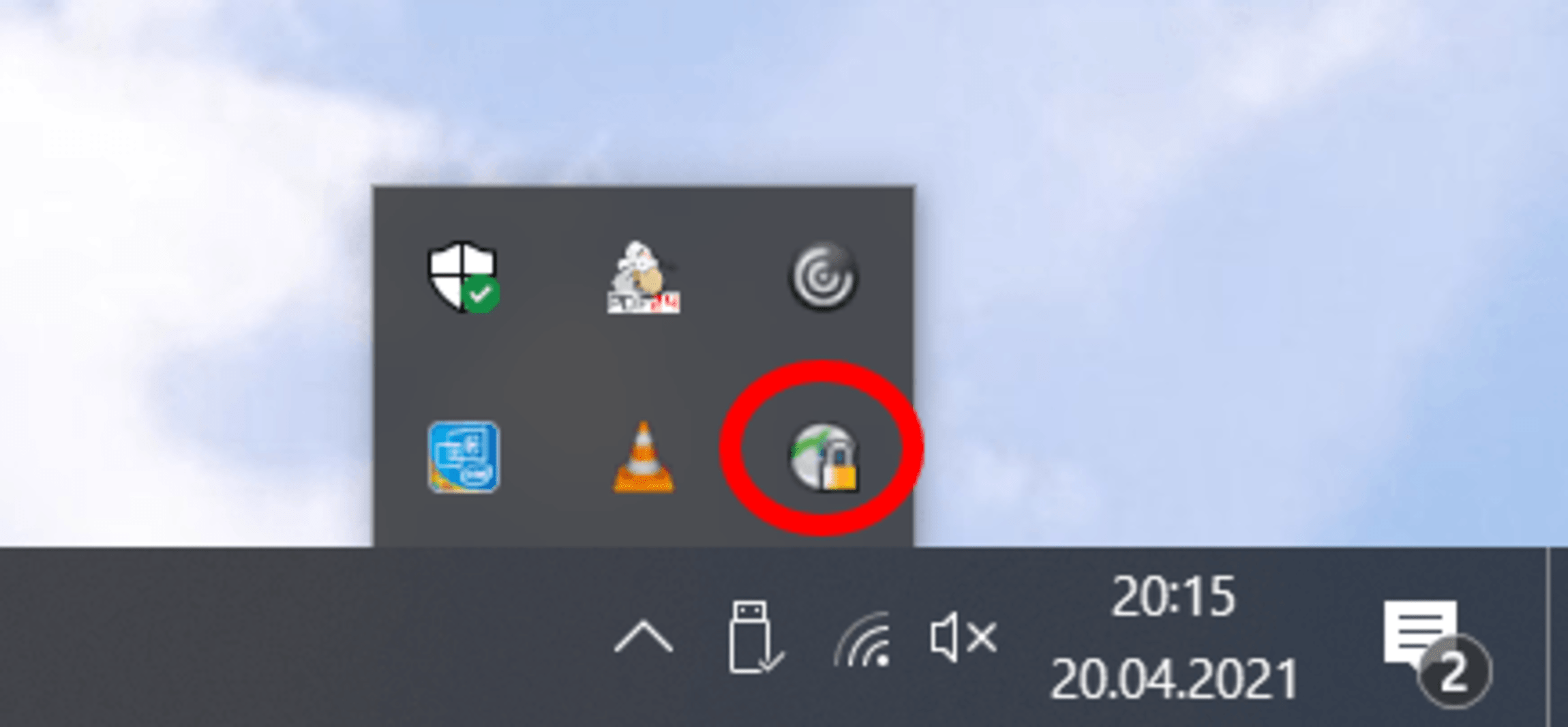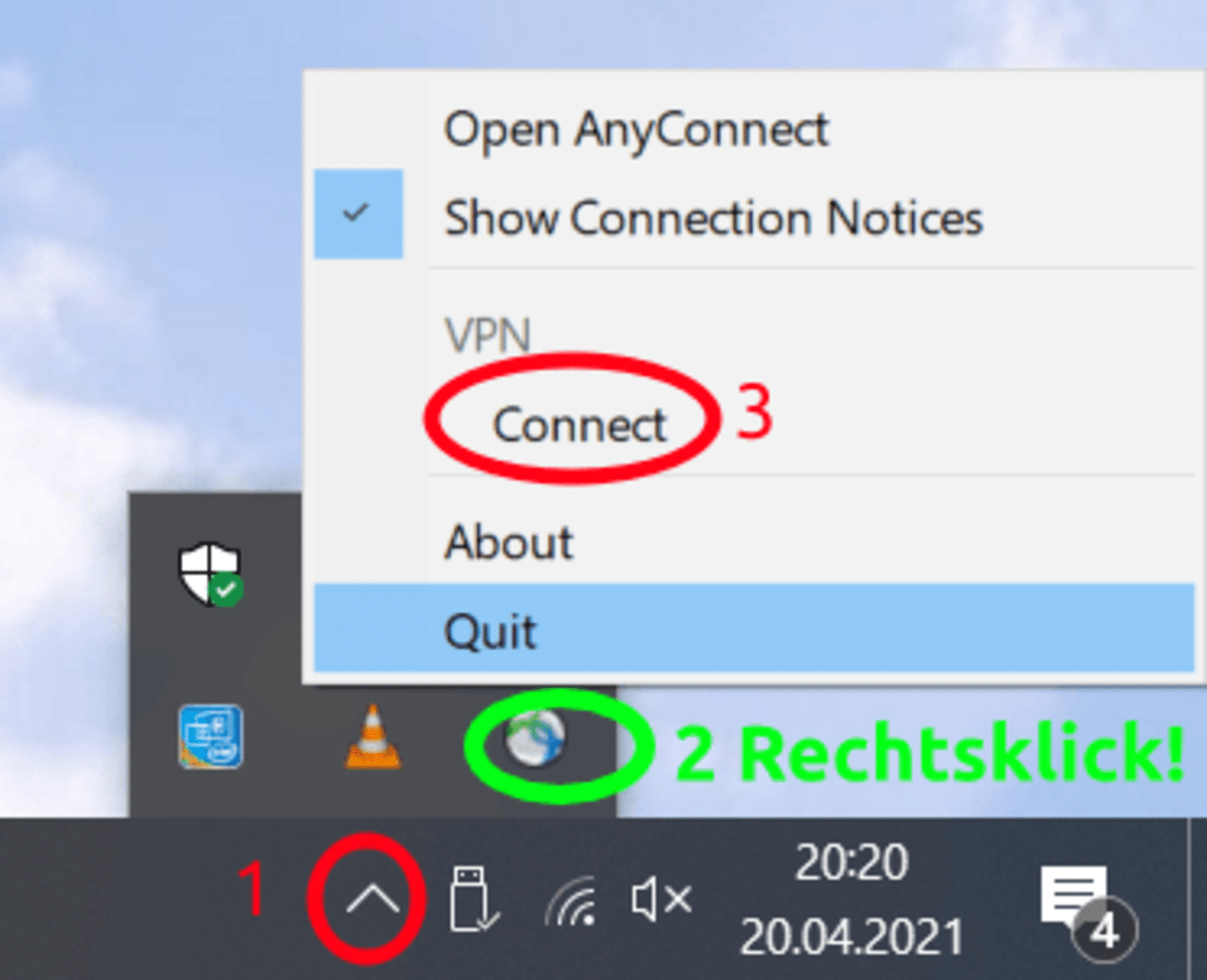Installation für Admins
Falls Sie mehrere PCs mit VPN installieren wollen, müssen Sie nicht jedesmal den Umweg über die Webseite gehen: die Installer finden Sie auch auf unserem Download-Server (Login mit Ihrem AD-Account):
- anyconnect-win-VERSION-core-vpn-predeploy-k9.msi ist der Windows-Installer
- anyconnect-win-VERSION-core-vpn-predeploy-k9.mst ist eine (leider hauptsächlich für den Installer nicht den Client) Anpassung auf Deutsch
- anyconnect-win-VERSION-gina-predeploy-k9.msi ist nötig für Start-Before-Login (SBL, s.u.)
Normalerweise reicht die Installation des core-vpn-msi (1. Datei oben in der Liste) wie üblich für eine MSI-Datei. Sie können die Installation auch automatisch durchlaufen lassen mit (statt /passive für eine Hintergrundinstallation /quiet als Option verwenden):
msiexec /i anyconnect-win-VERSION-core-vpn-predeploy-k9.msi /norestart /passive TRANSFORMS=anyconnect-win-VERSION-core-vpn-predeploy-k9.mst DISABLE_CUSTOMER_EXPERIENCE_FEEDBACK=1
[Auch unter Windows könnten Sie OpenConnect als alternative VPN-Client-Software nutzen (wie von uns für Linux empfohlen), allerdings sind bei jedem Verbindungsaufbau Administrationsrechte erforderlich und der Windows-Support scheint nicht so gut. Daher nicht zu empfehlen.]