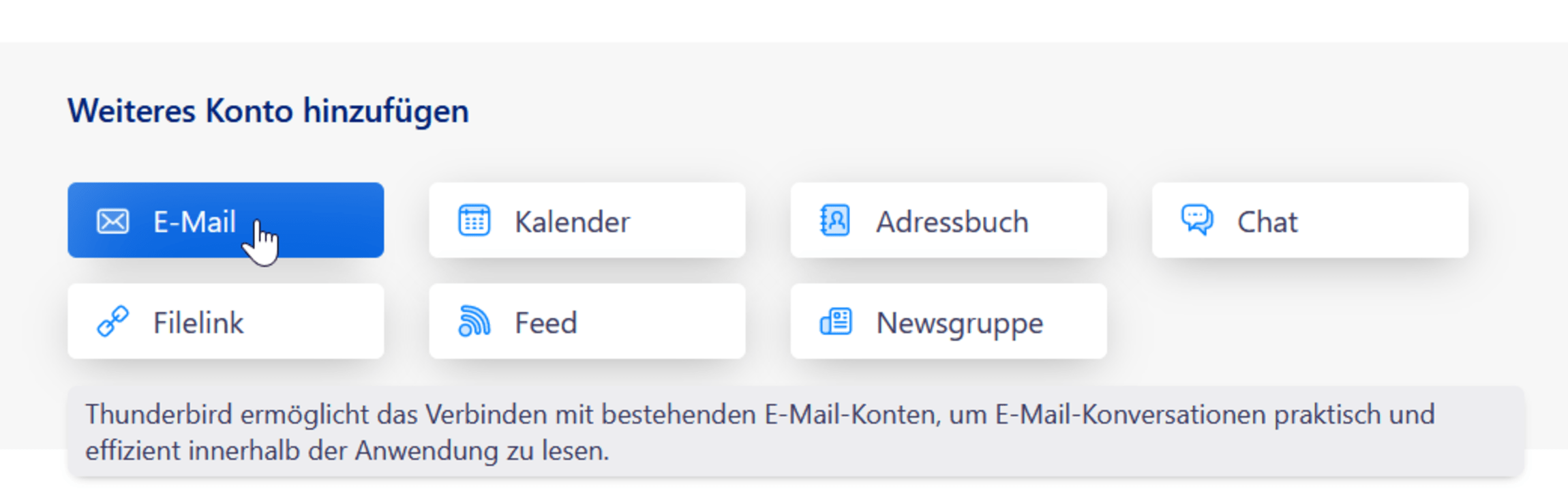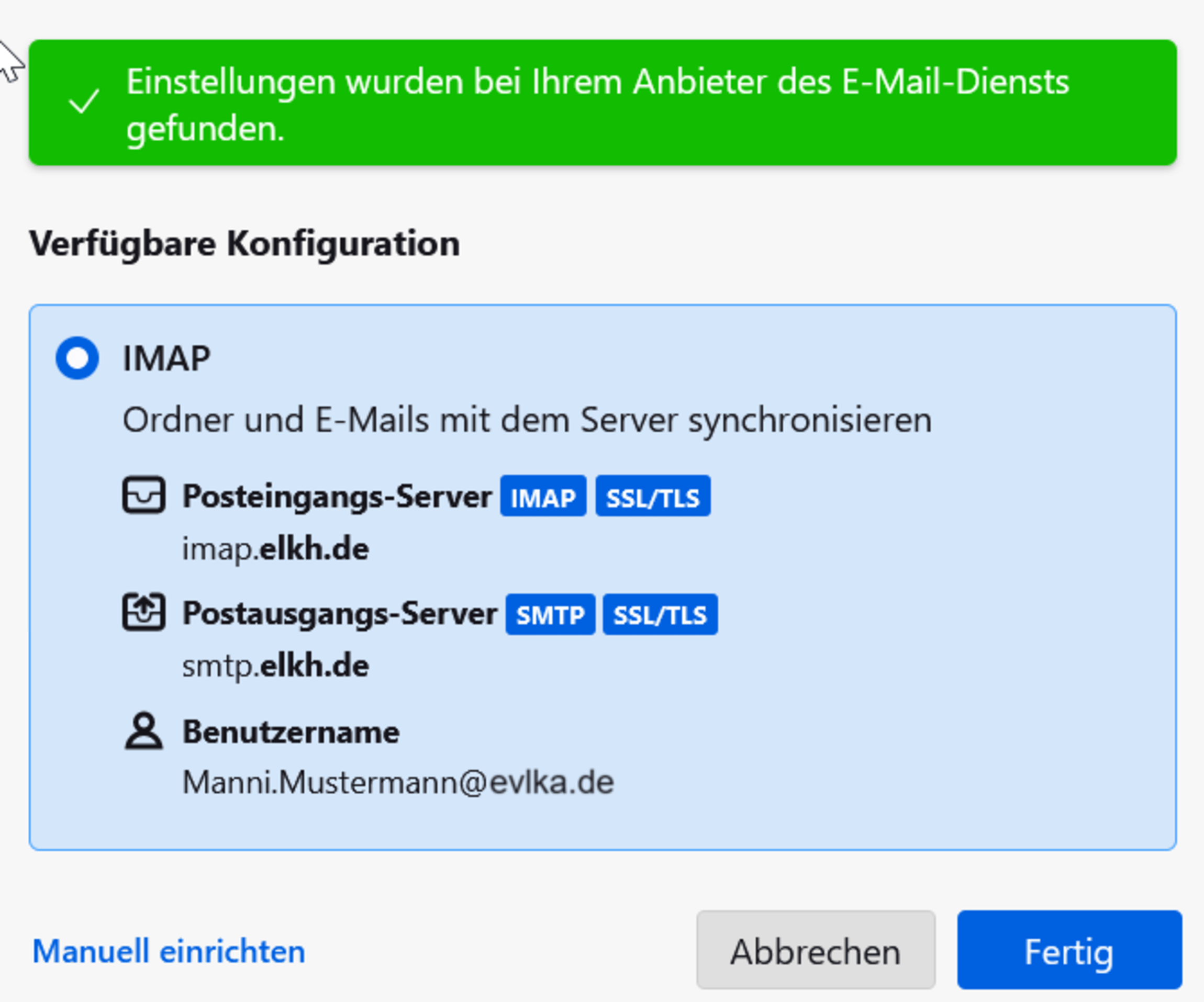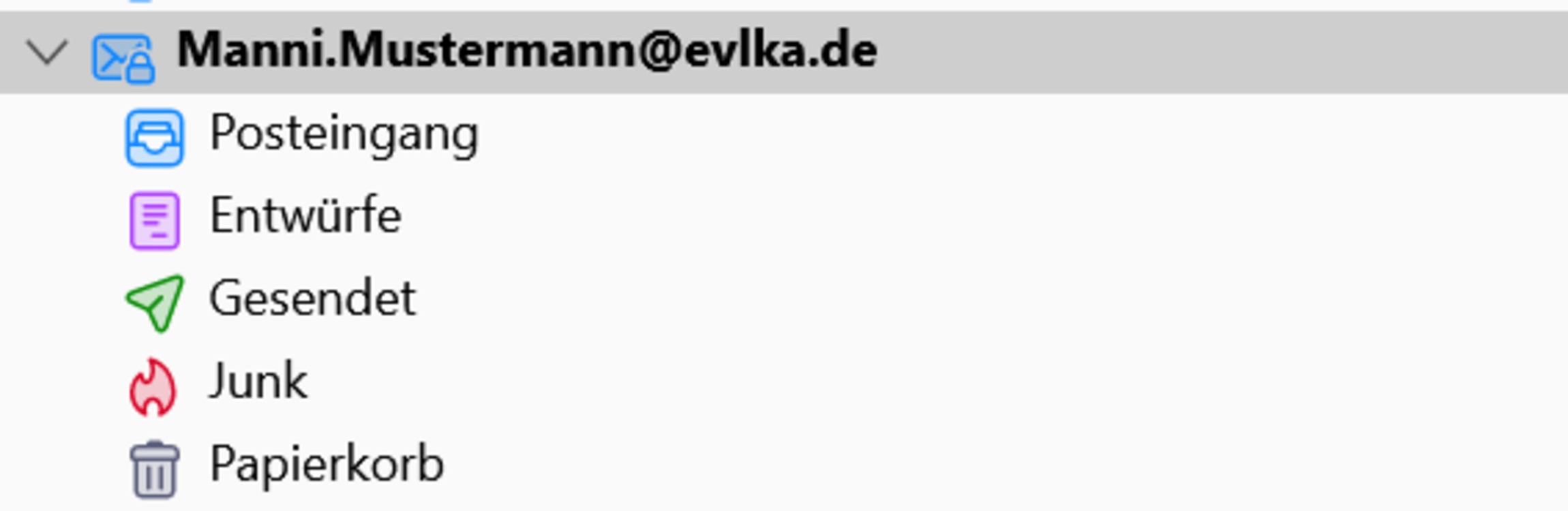Zugriff per E-Mail-Programm mit Assistenten, z.B. Mozilla Thunderbird
Die Einrichtung des neuen Postfach-Zugriffs im Thunderbird ist mit Hilfe des Einrichtungsassistenten sehr einfach. Das funktioniert auch mit anderen Programmen, die über einen solchen Einrichtungsassistenten verfügen. Wir zeigen Ihnen ein Beispiel eines fiktiven Nutzers:
- Der Nutzer heißt Manni Mustermann
- Er hat auf dem alten Server die E-Mail-Adresse Manni.Mustermann@evlka.de
- Manni hat für sein Postfach ein (Mailpop-) Kennwort, aber das verrät er hier natürlich nicht, ist ja geheim.