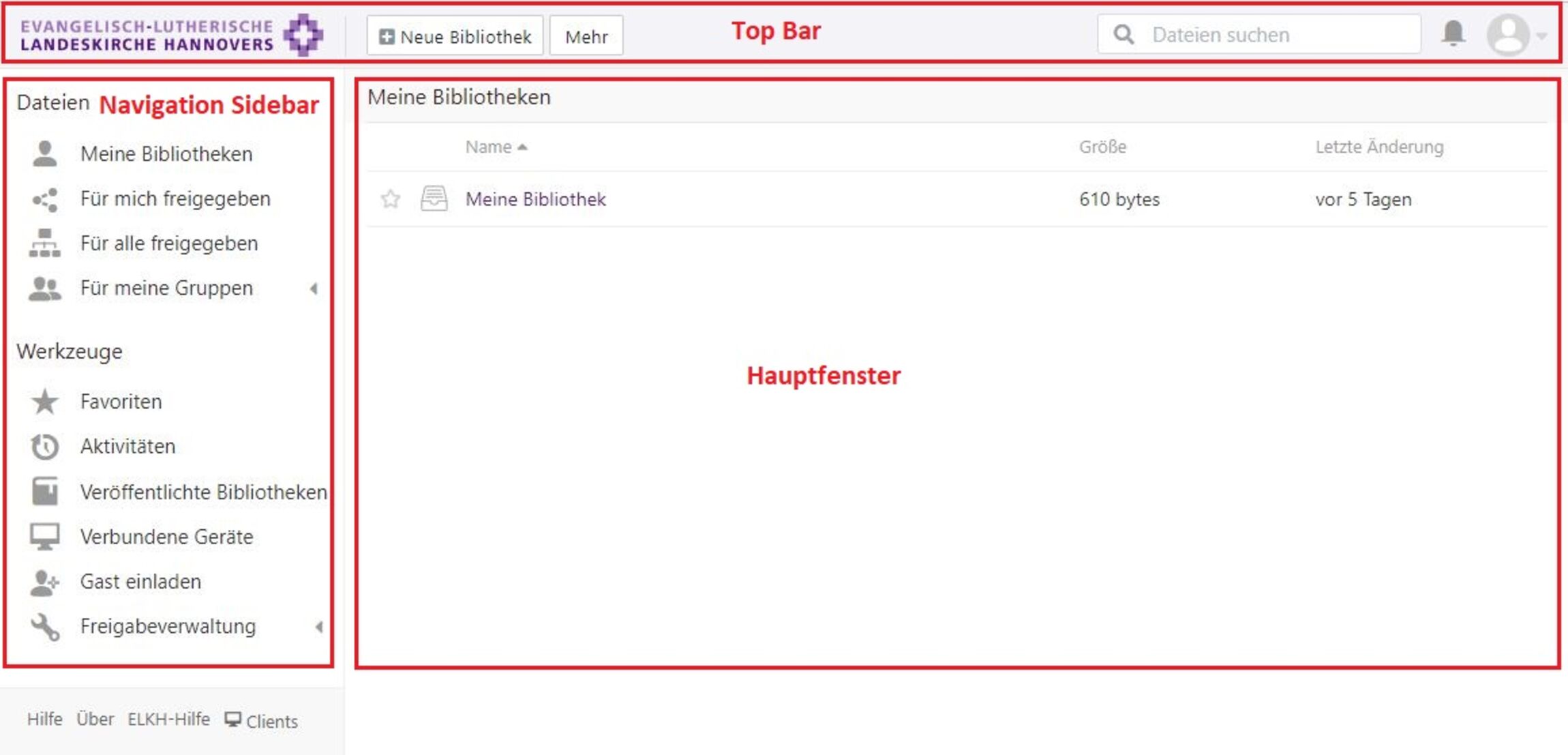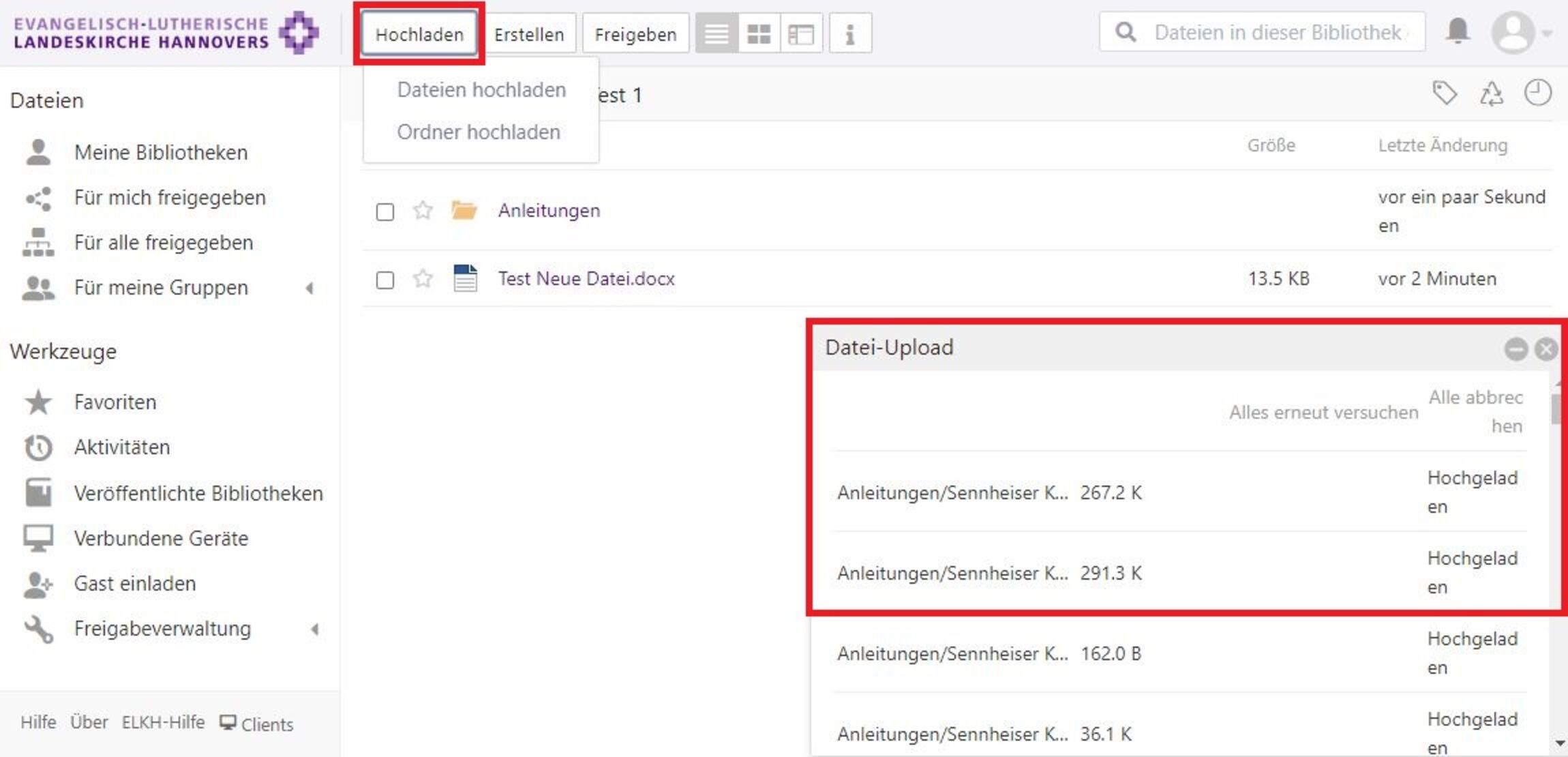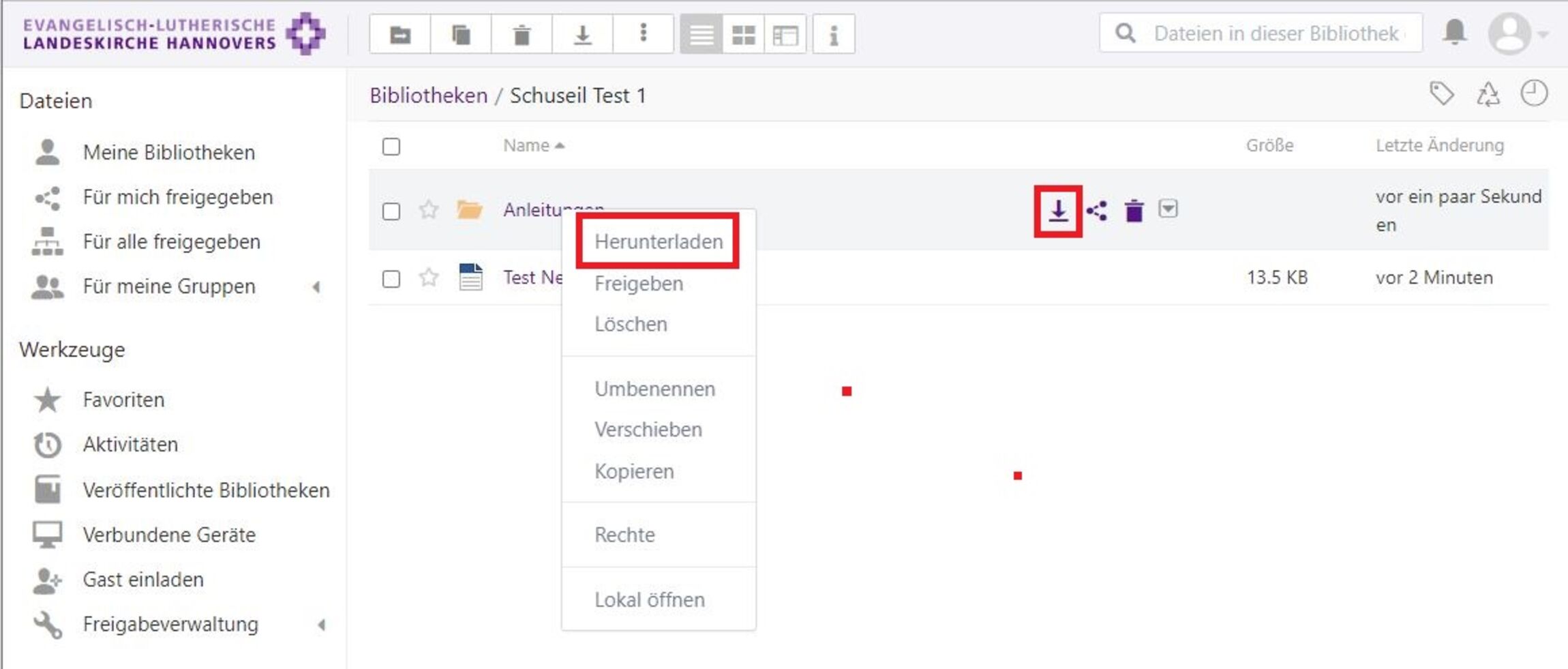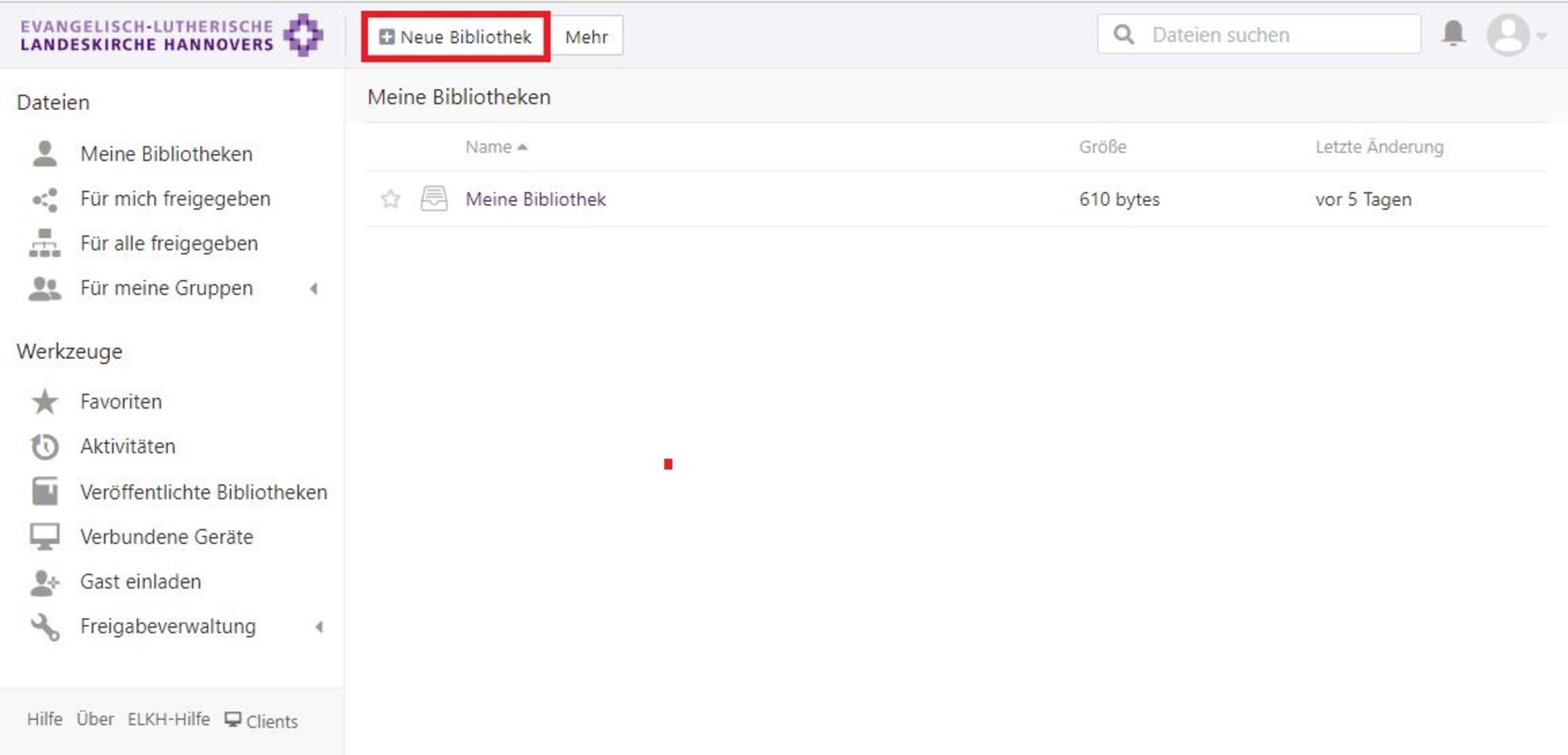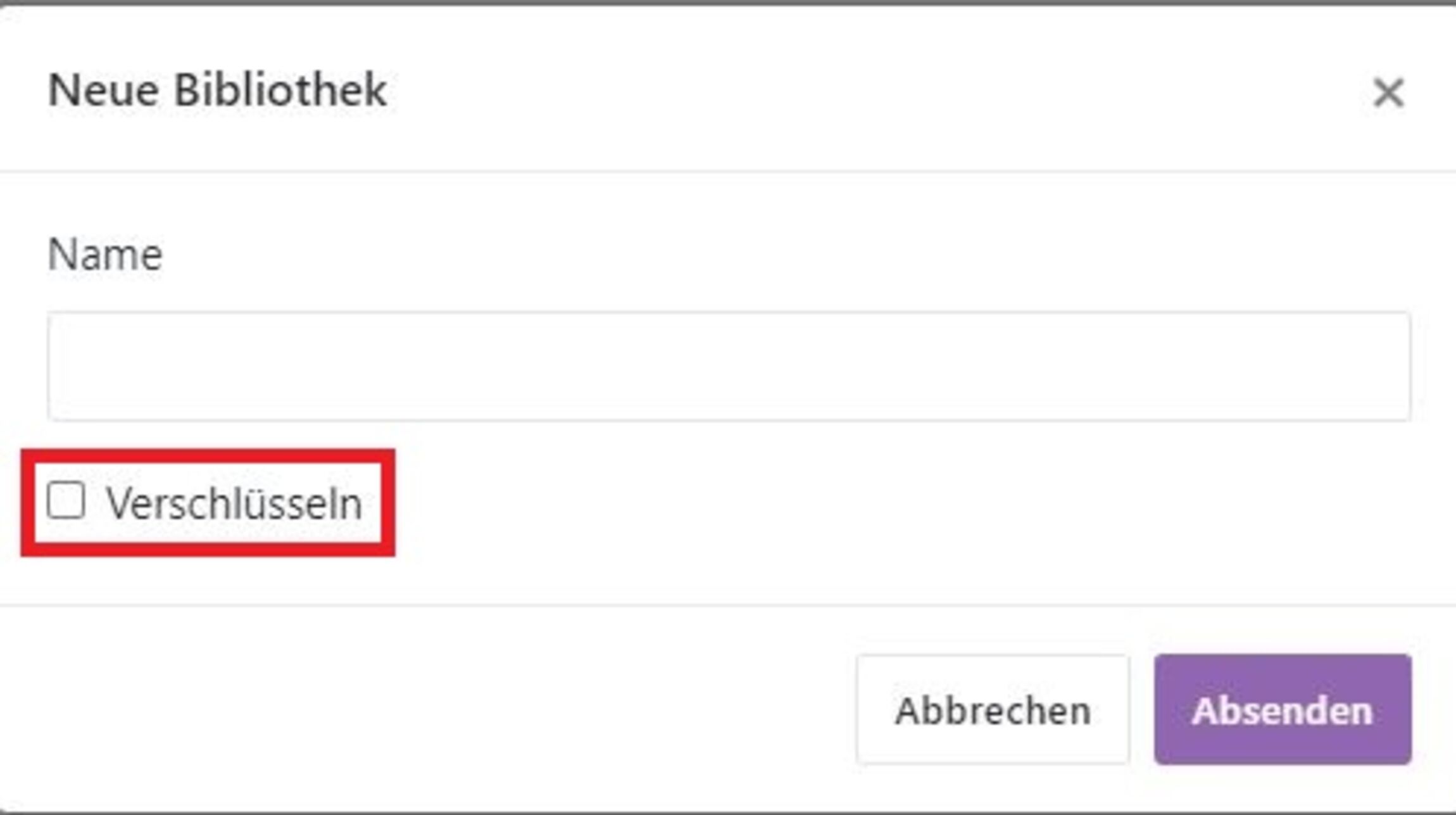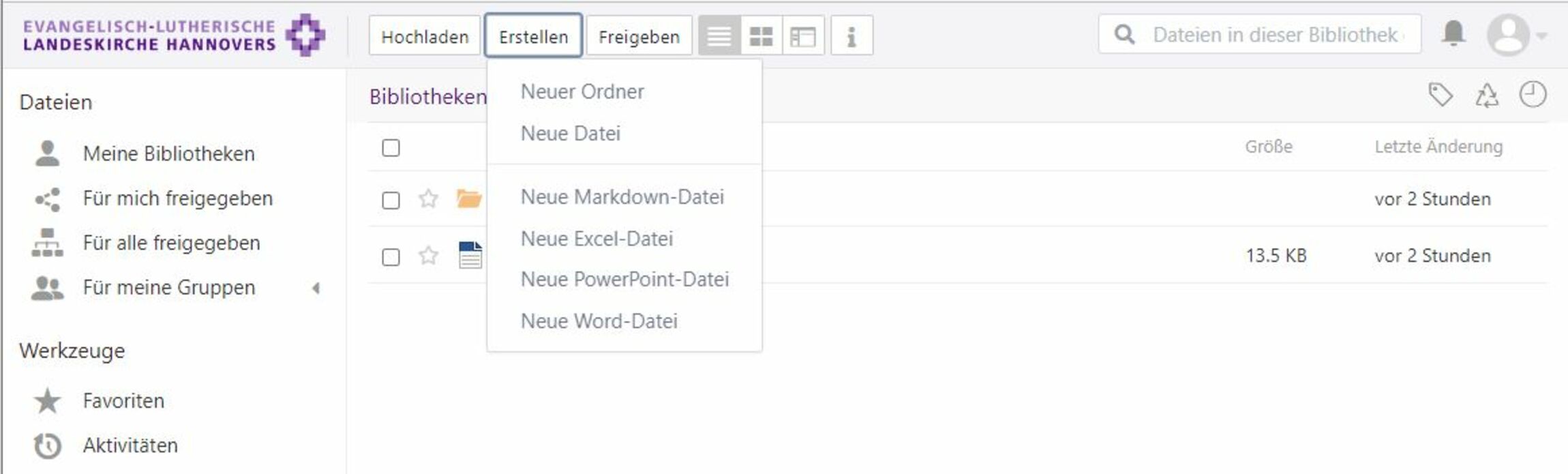- Das Web-Layout
- Hoch- und herunterladen von Dateien
- Neue Bibliotheken/Ordner anlegen
Die heruntergeladenen Ordner/Dateien landen Browser typisch im Download Ordner Ihres Dateimanagers (Windows-Explorer).
Wird ein ganzer Ordner heruntergeladen, wird dieser durch Seafile in eine ZIP Datei umgewandelt.