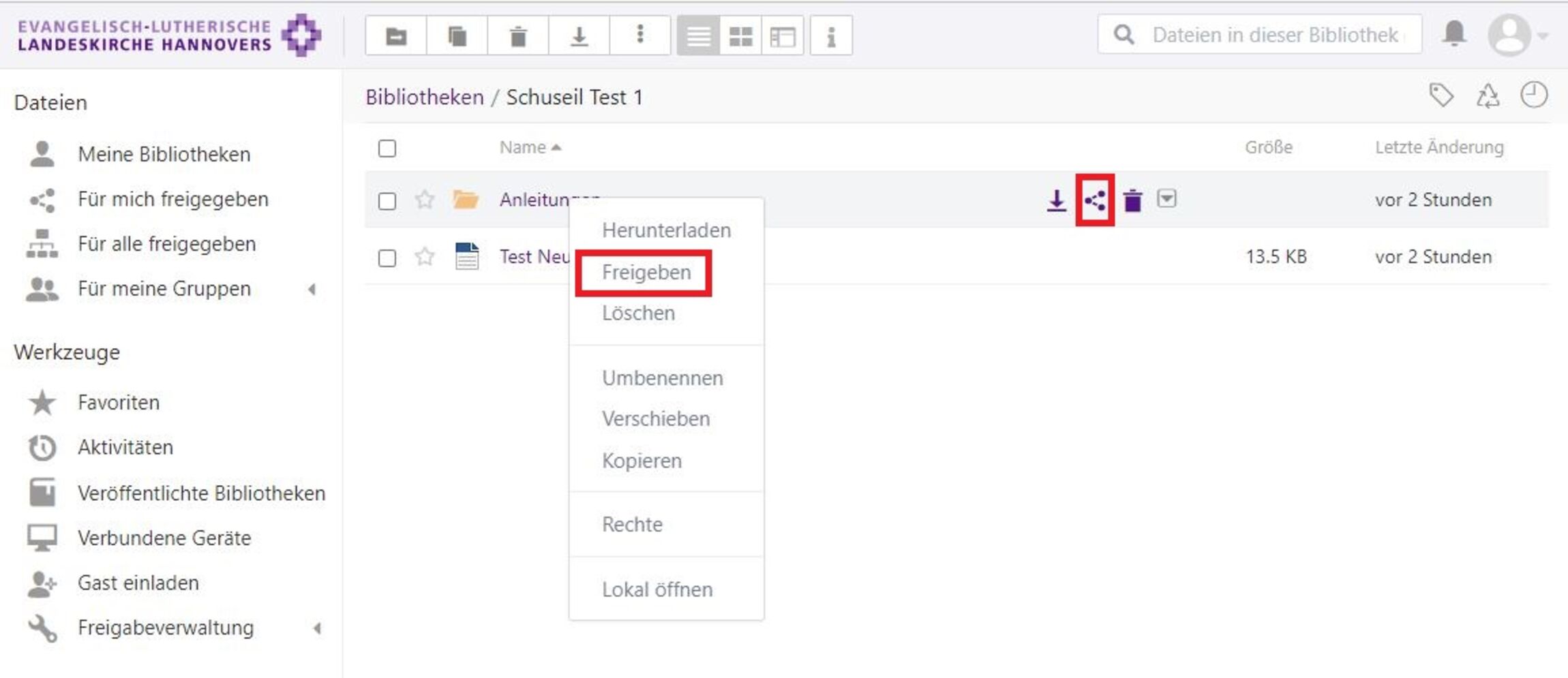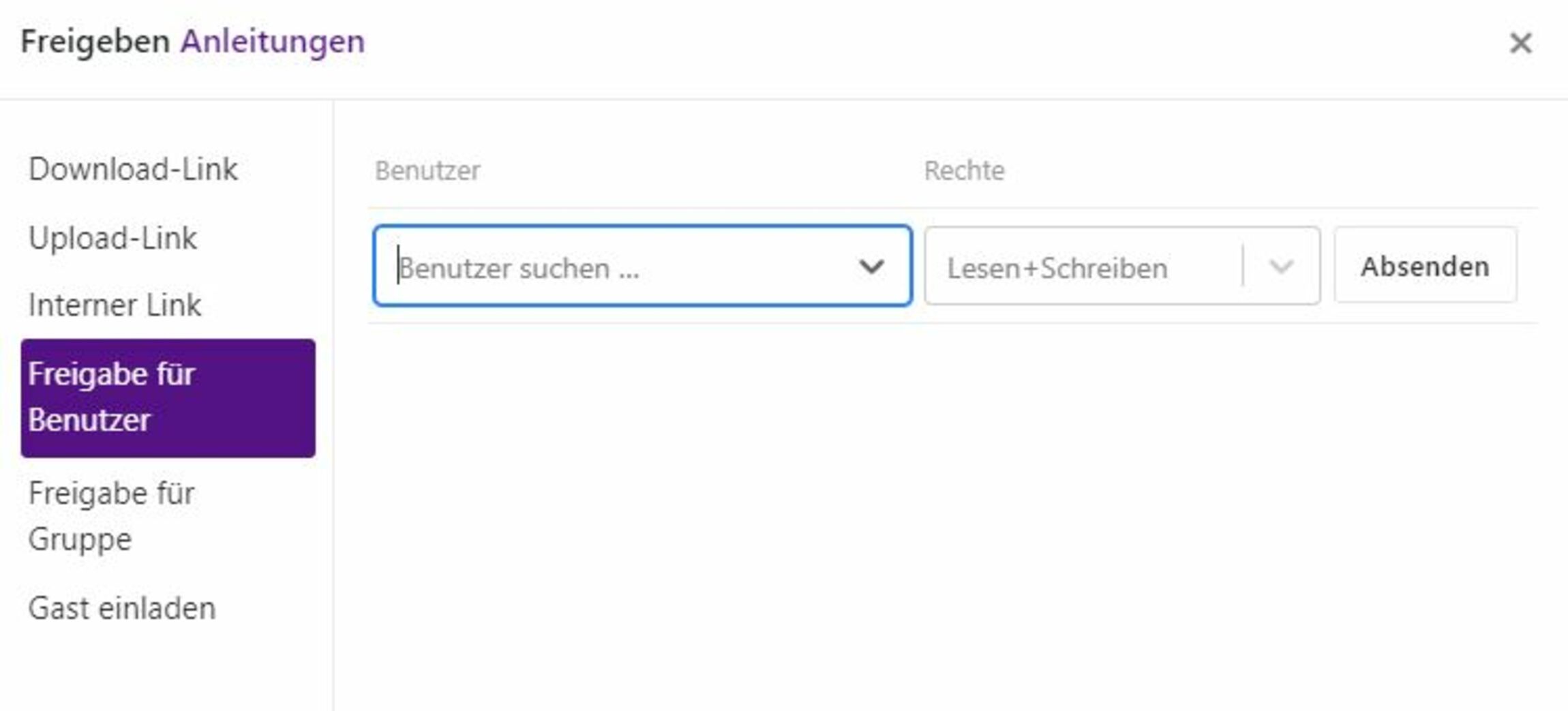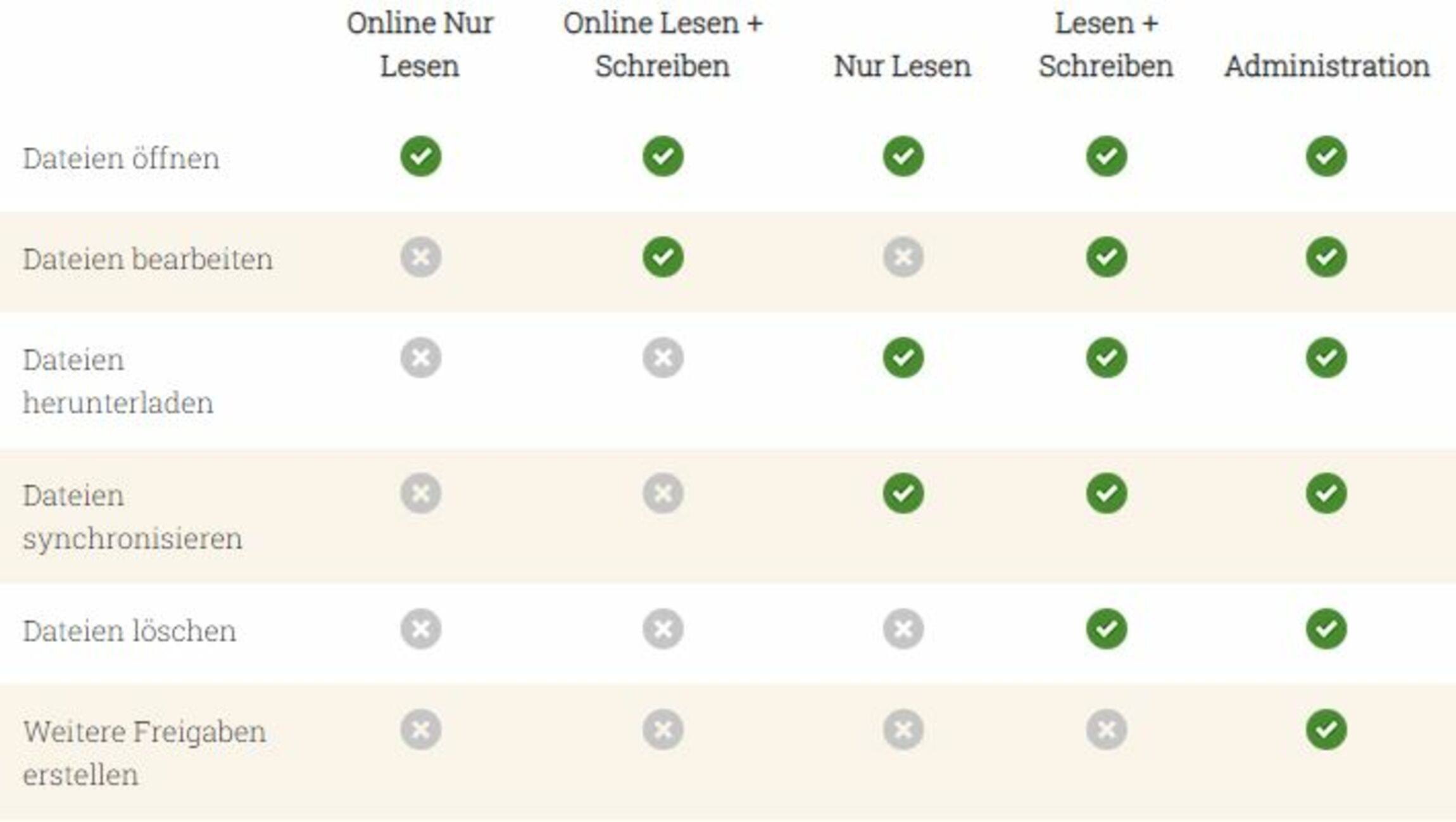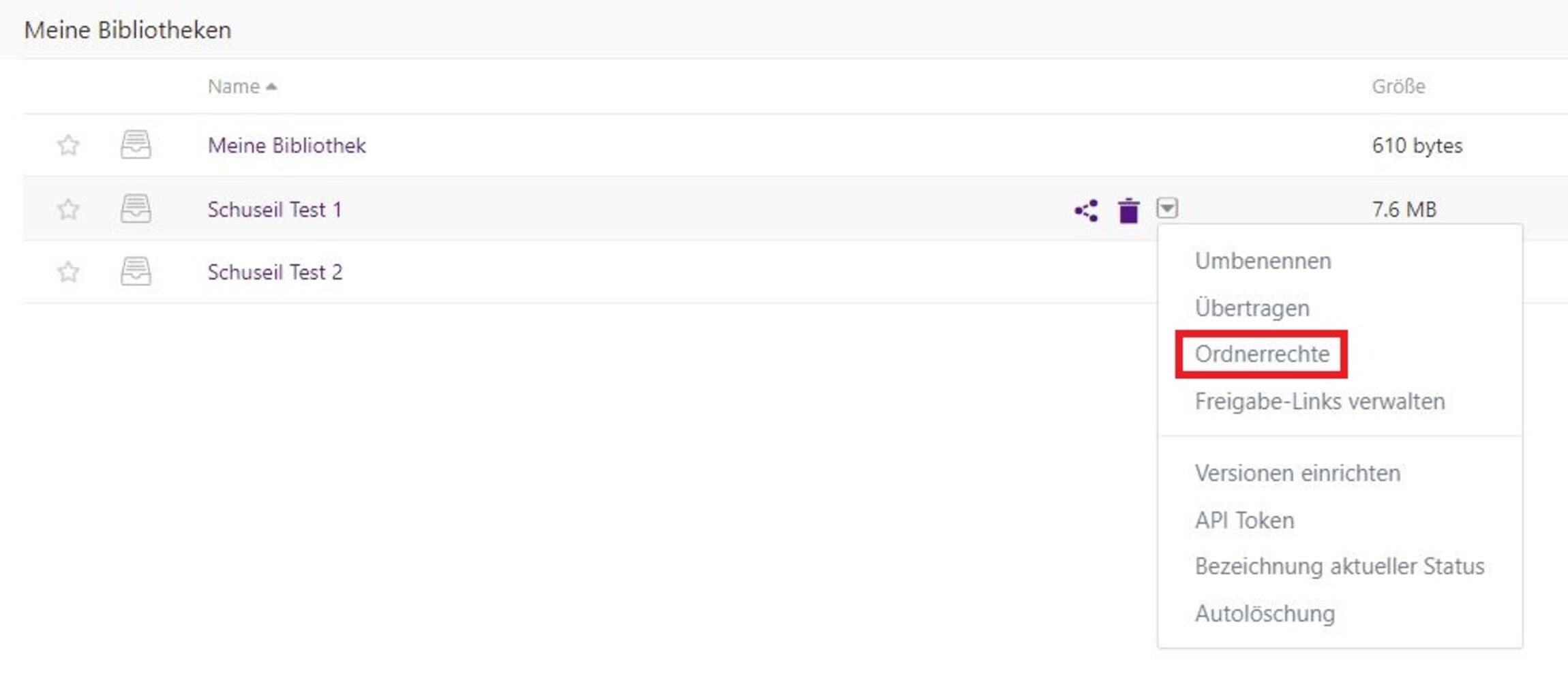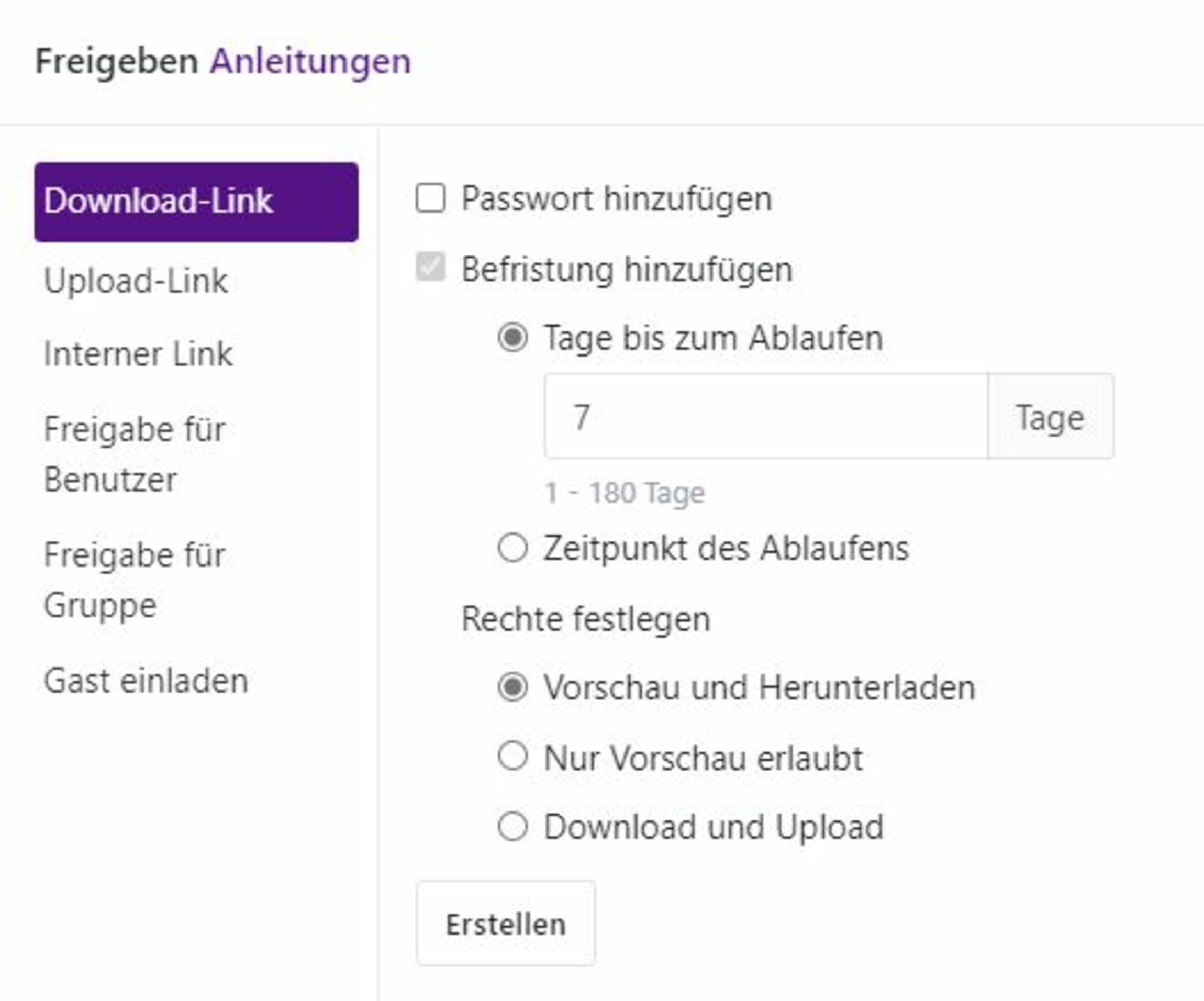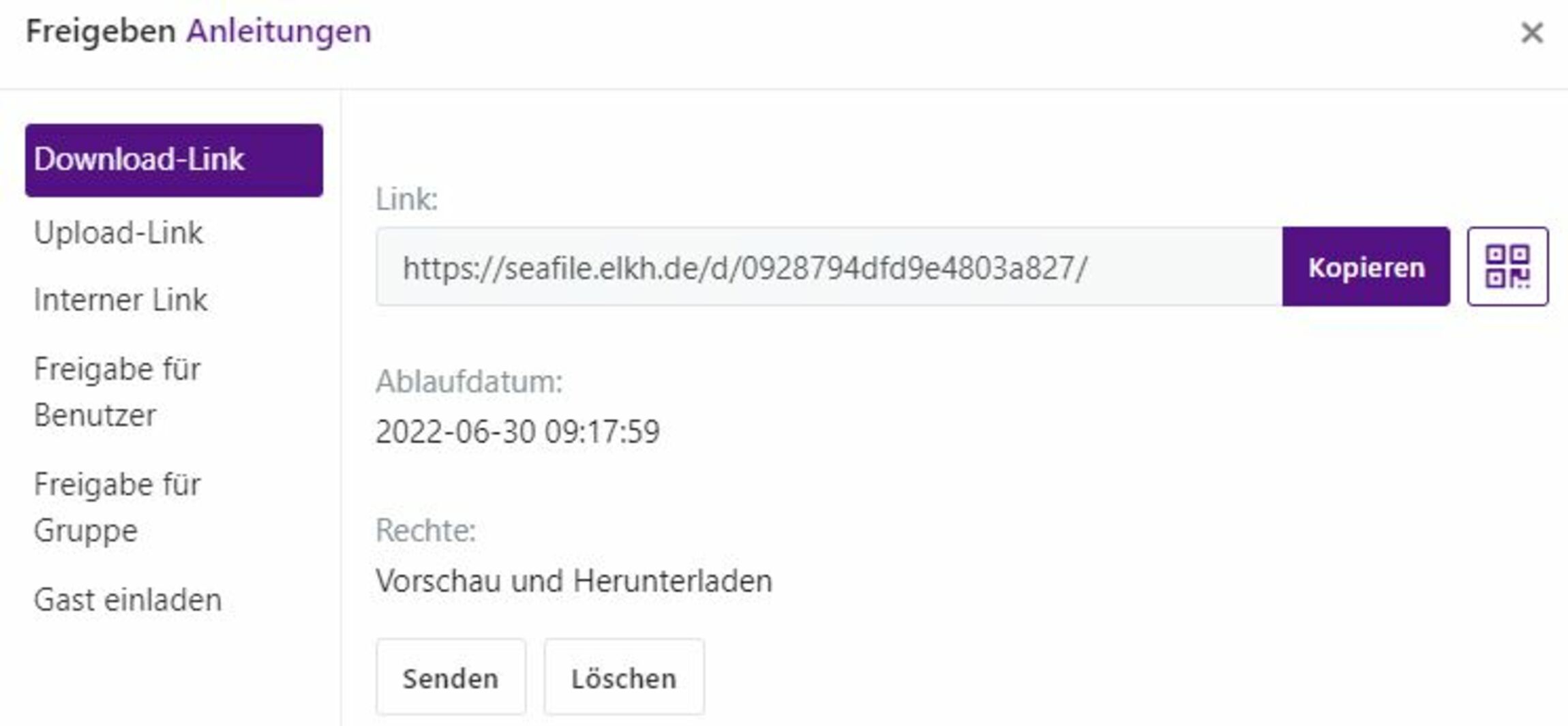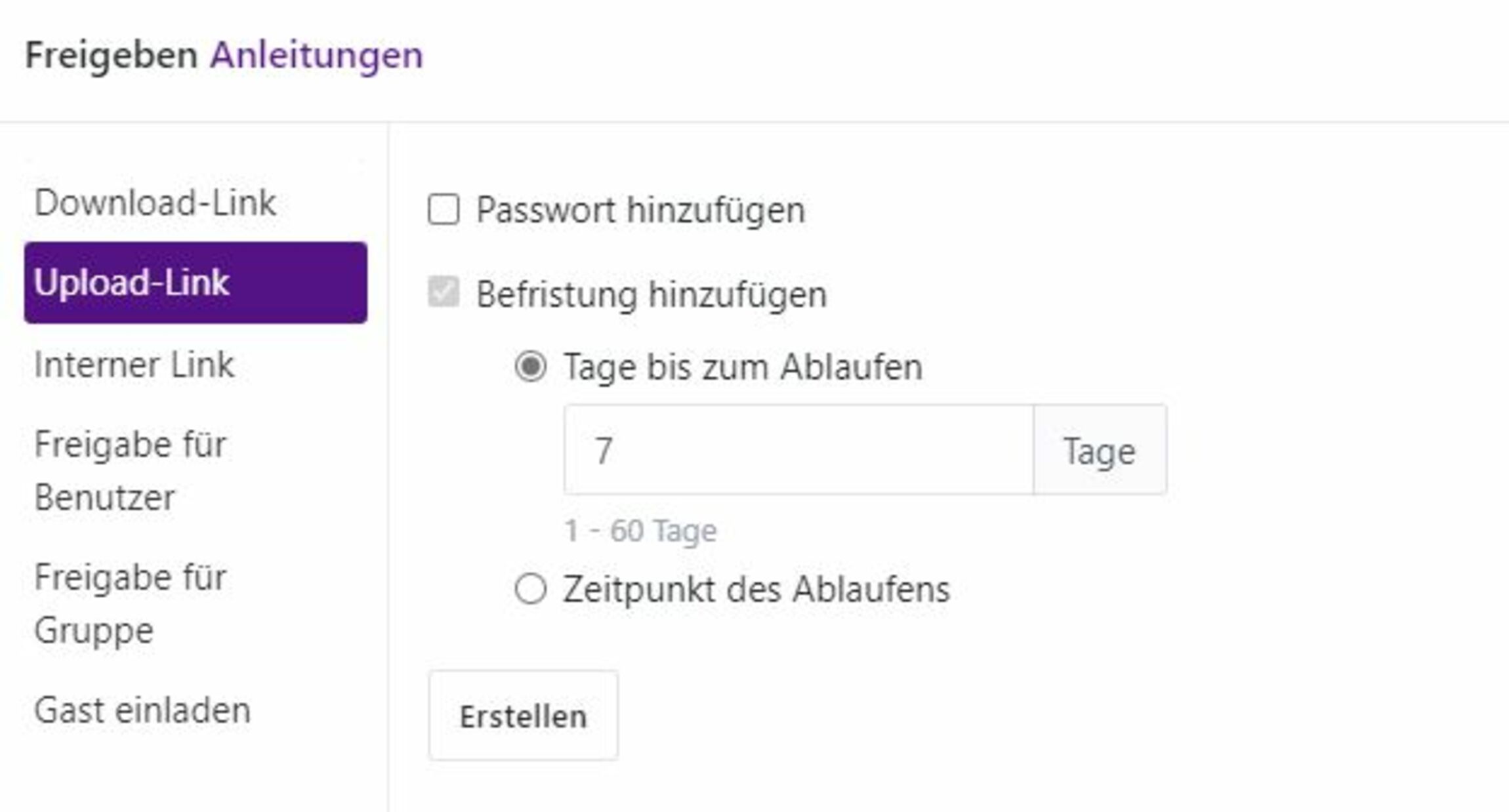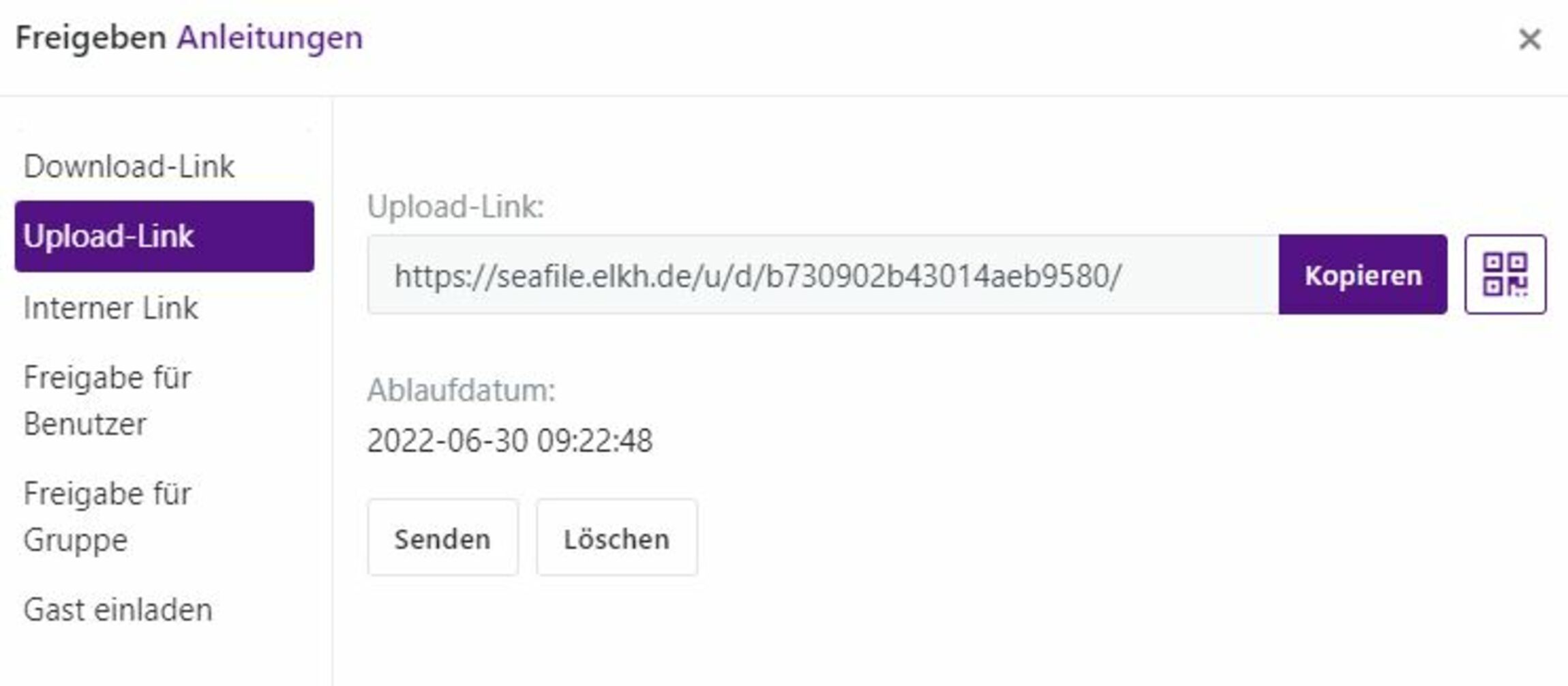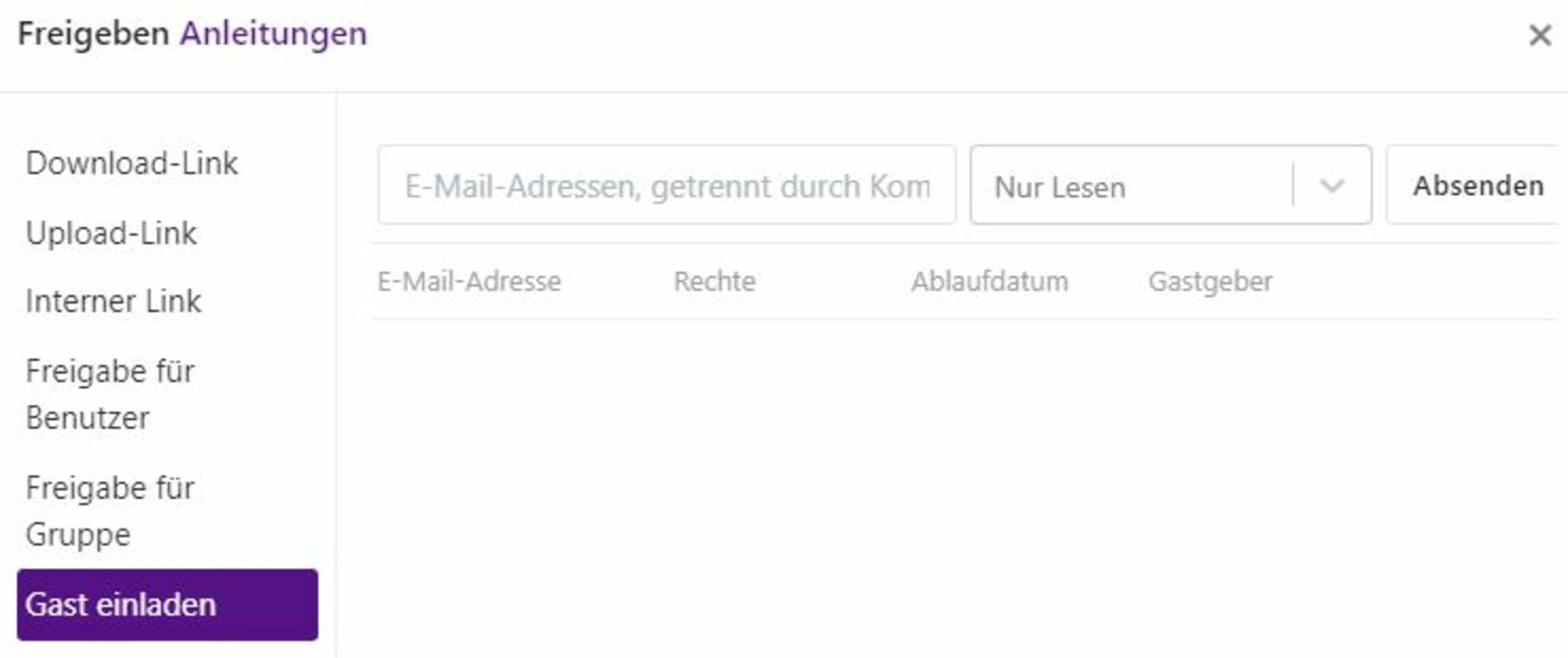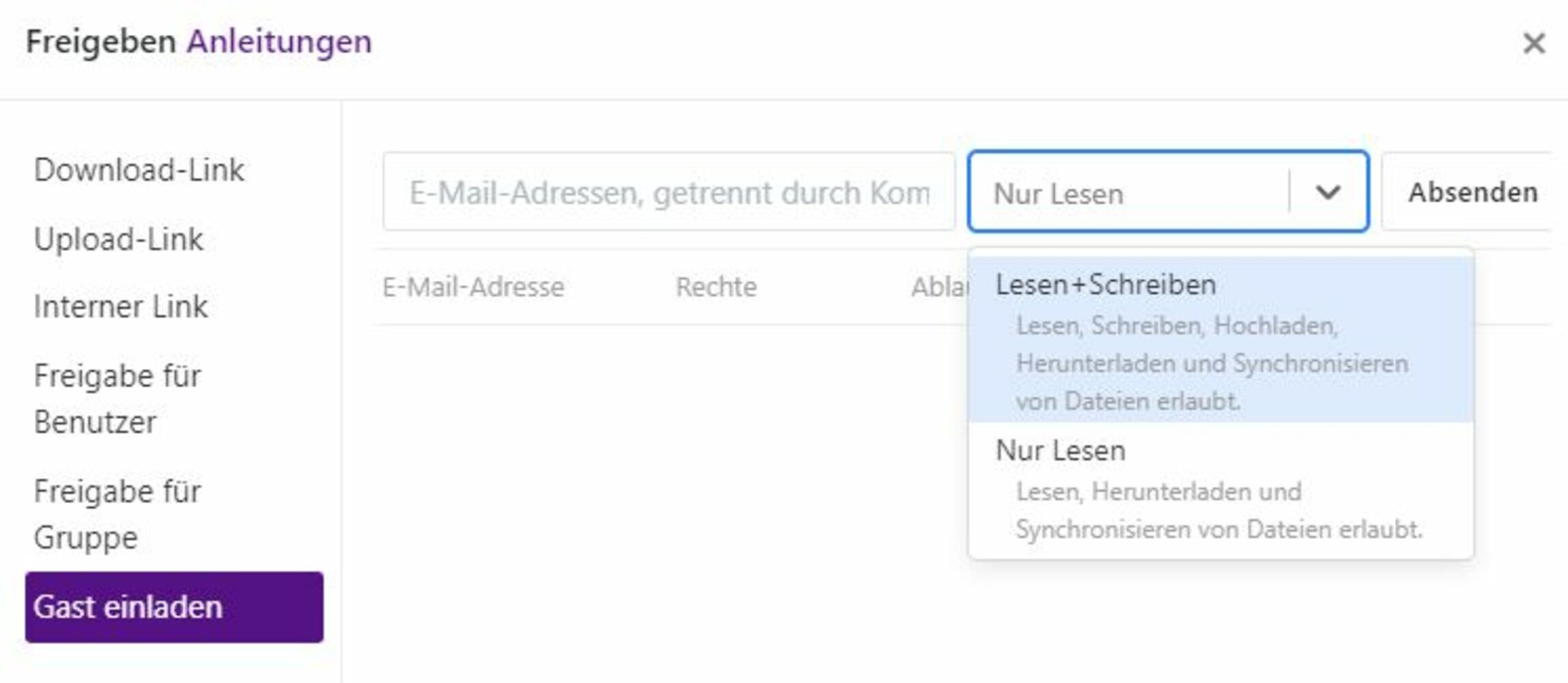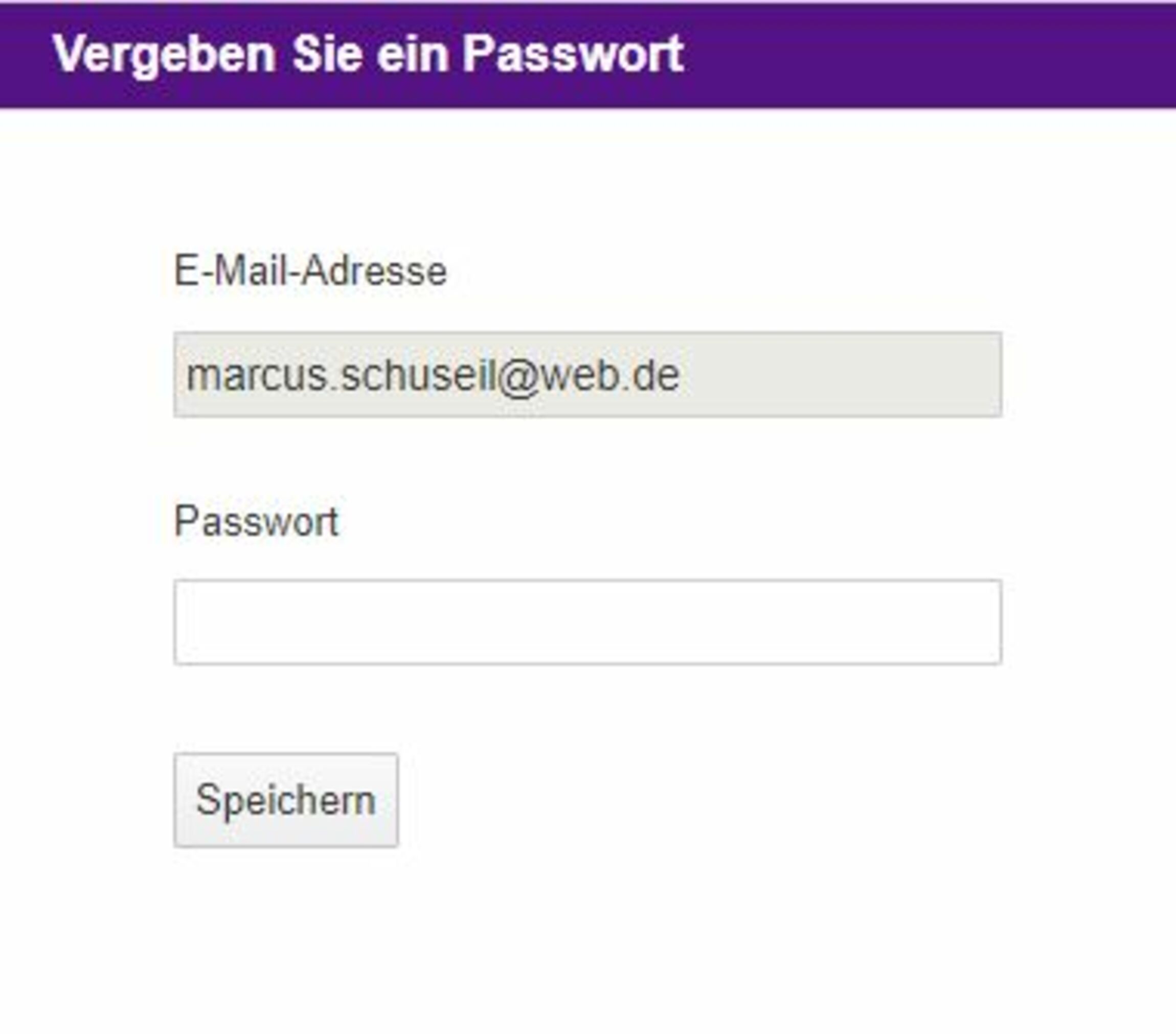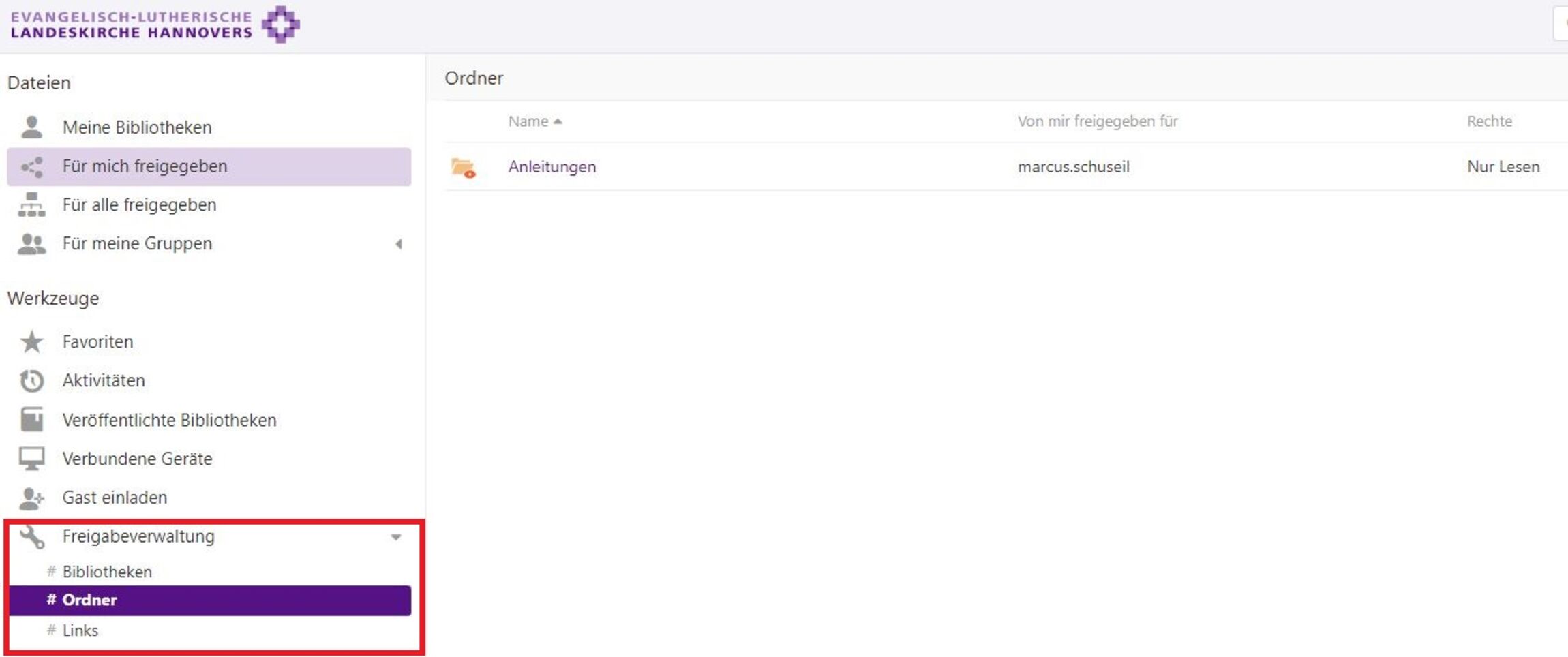Wenn Sie eine Bibliothek oder einen Ordner an einen anderen Seafile Benutzer freigeben, dann geben Sie diesem Benutzer Zugriff auf die darin liegenden Dateien. Bei der Freigabe entscheiden Sie, mit welchen Rechten Sie die berechtigten Nutzer ausstatten. Eine Freigabe kann jederzeit entzogen werden.
- Bibliotheken und Ordner für andere Benutzer freigeben
- Freigaberechte
- Ordnerrechte
- Bibliotheken, Ordner oder Dateien mit Dritten teilen
- Gast einladen
- Freigaben verwalten