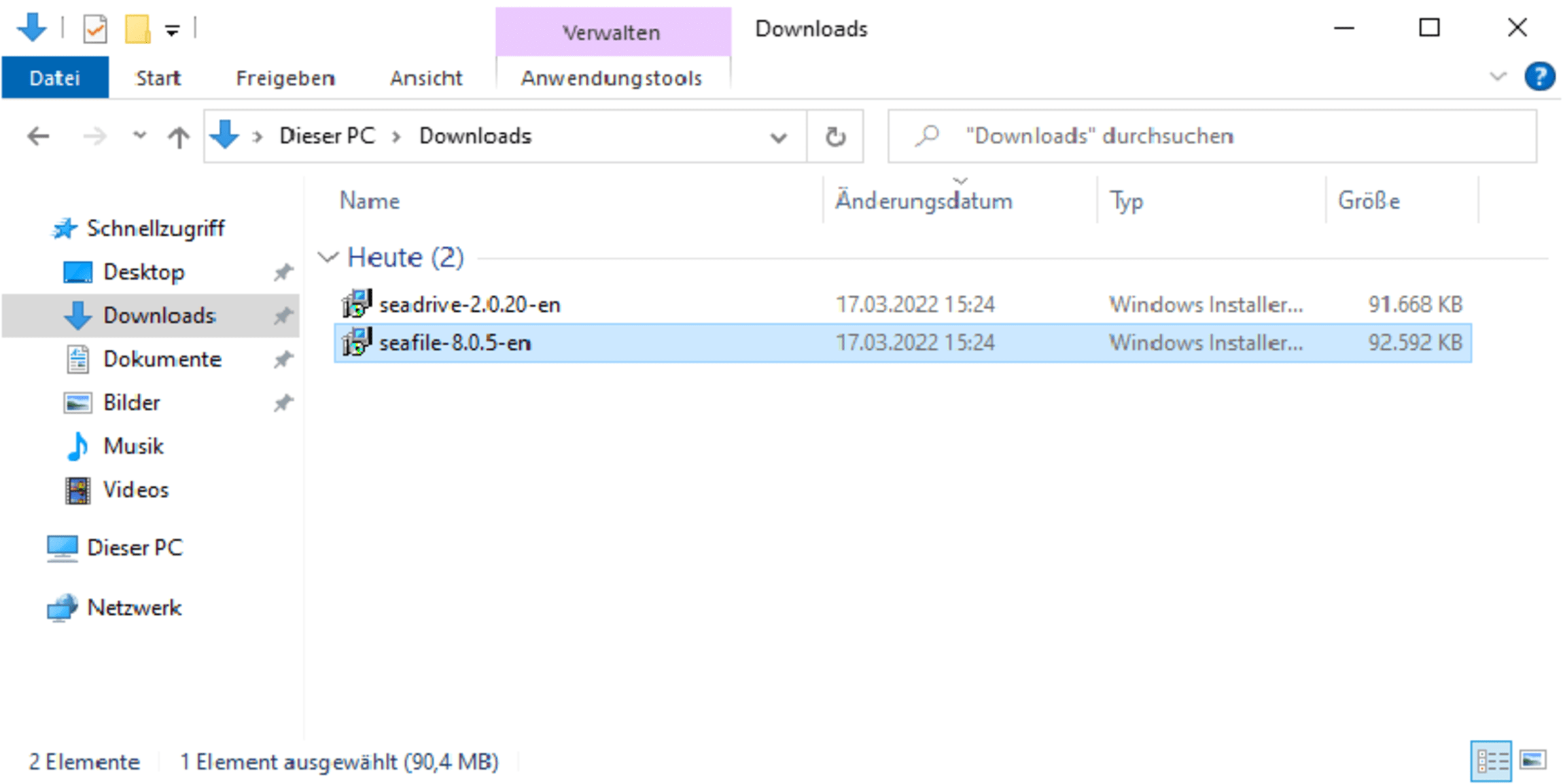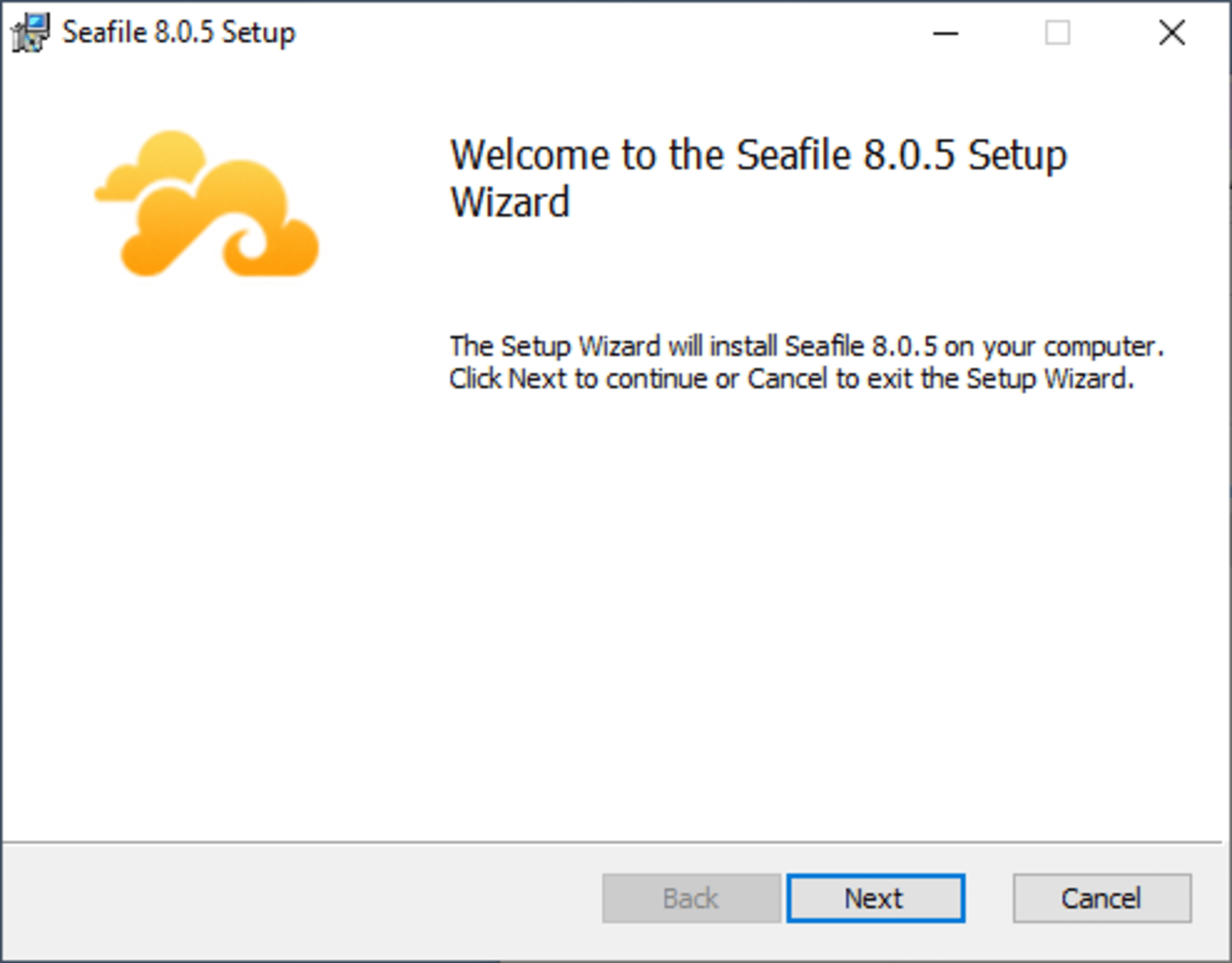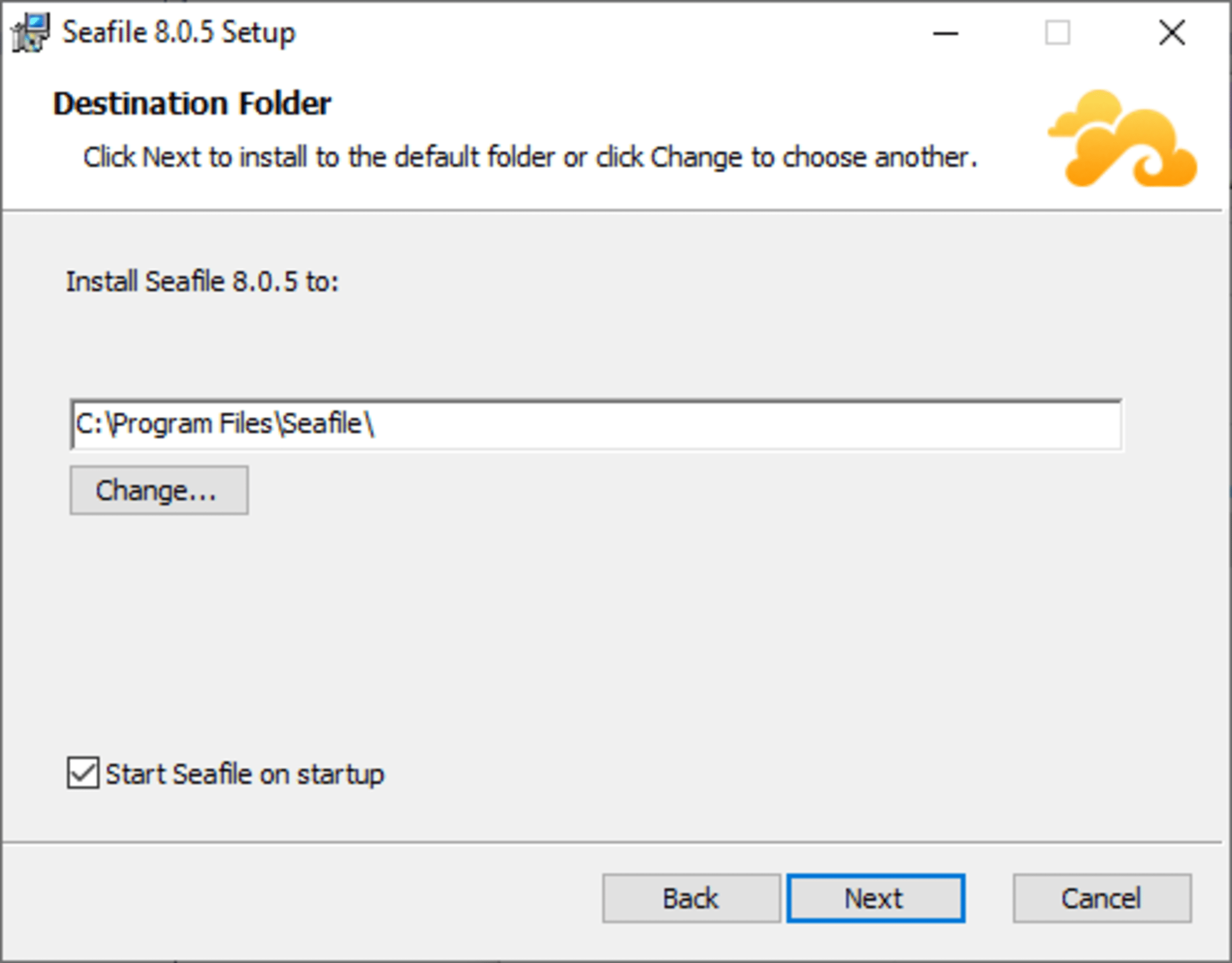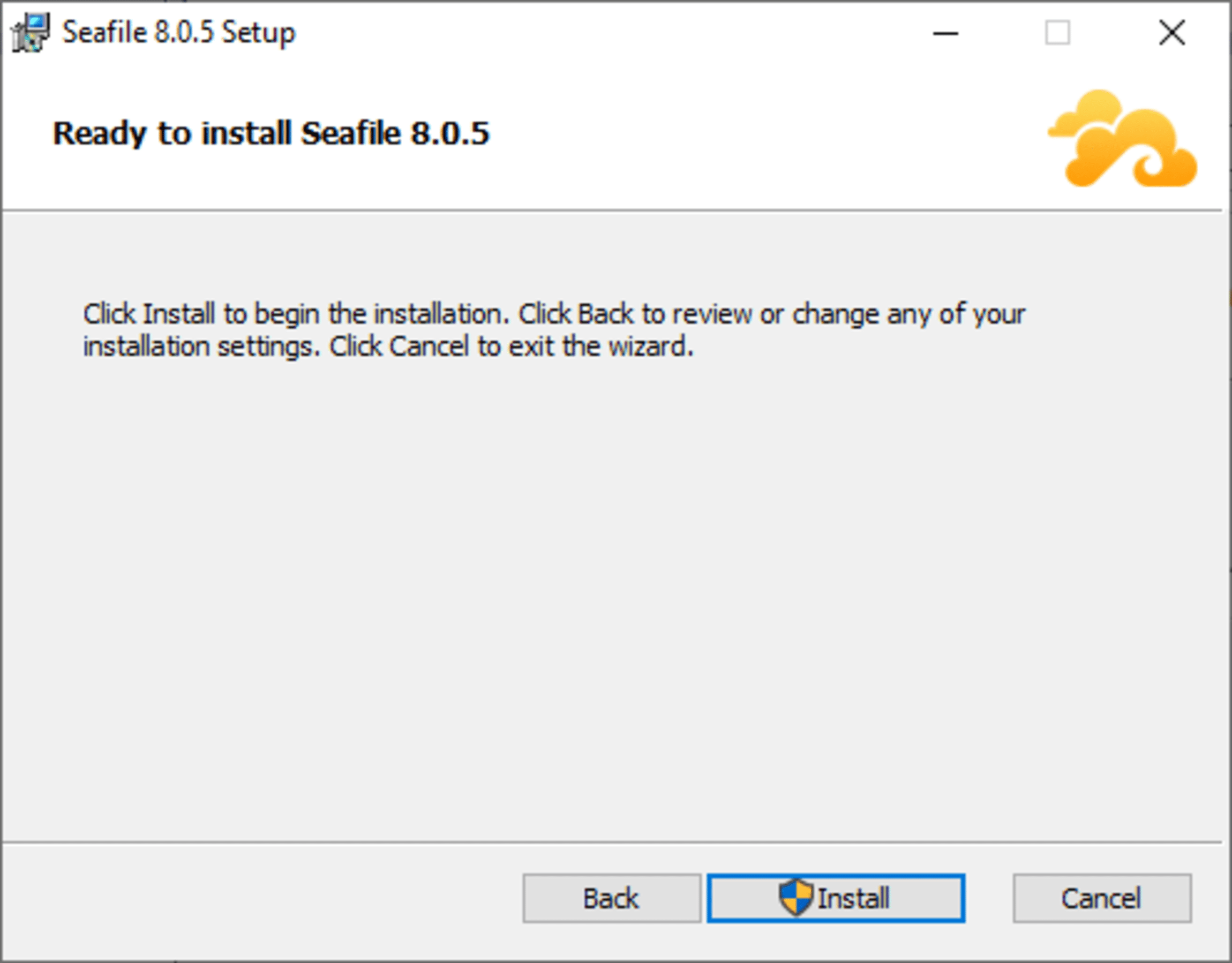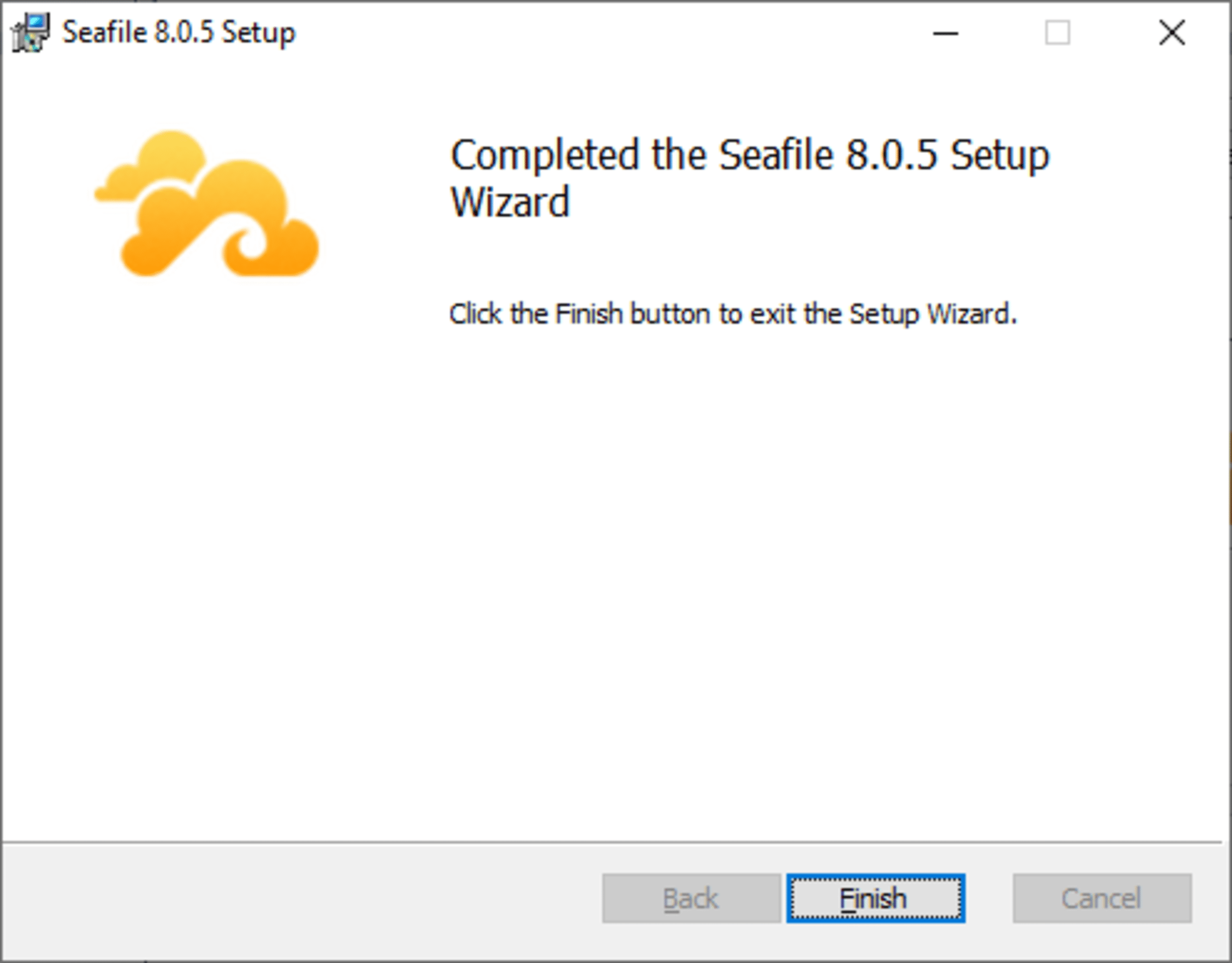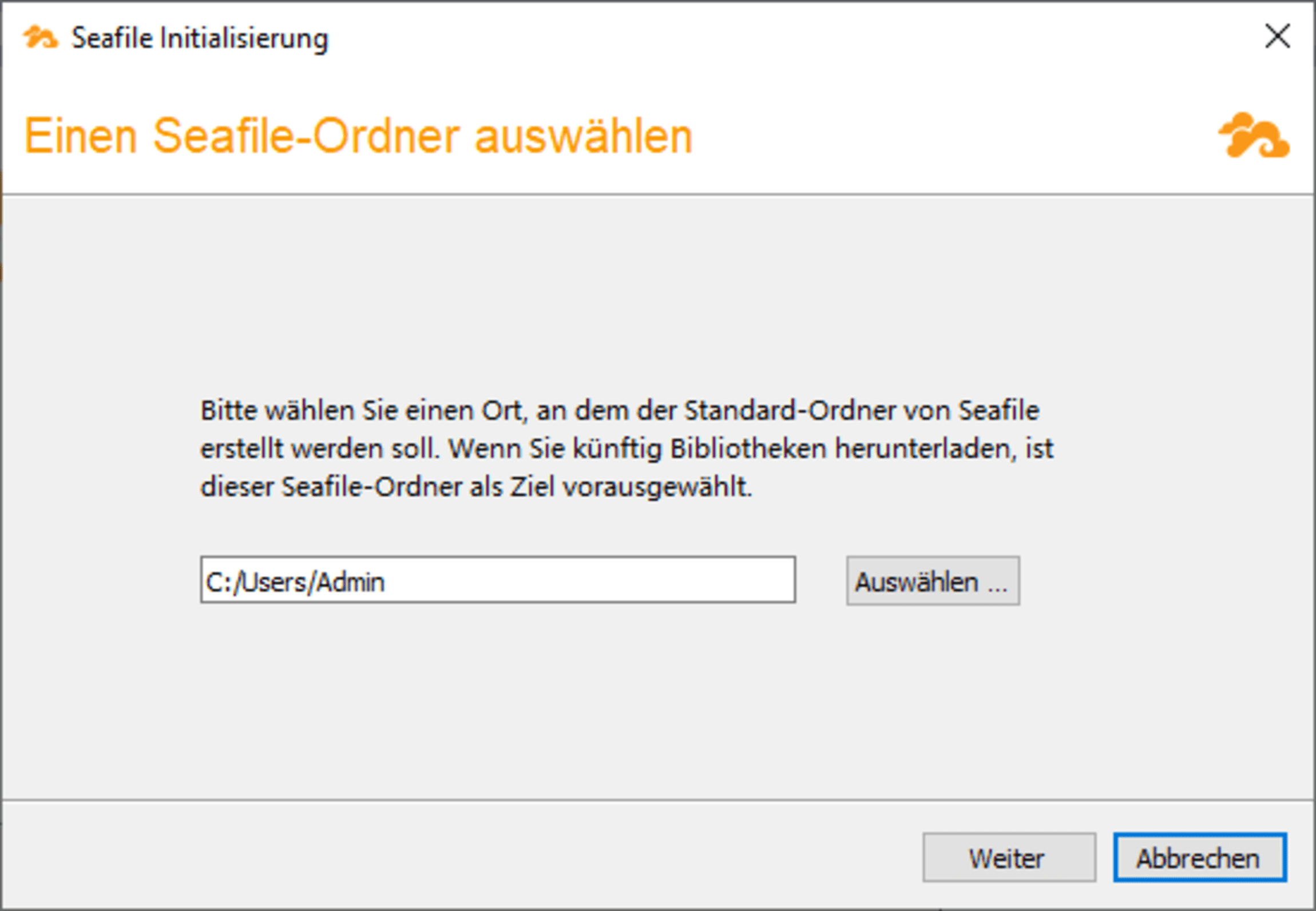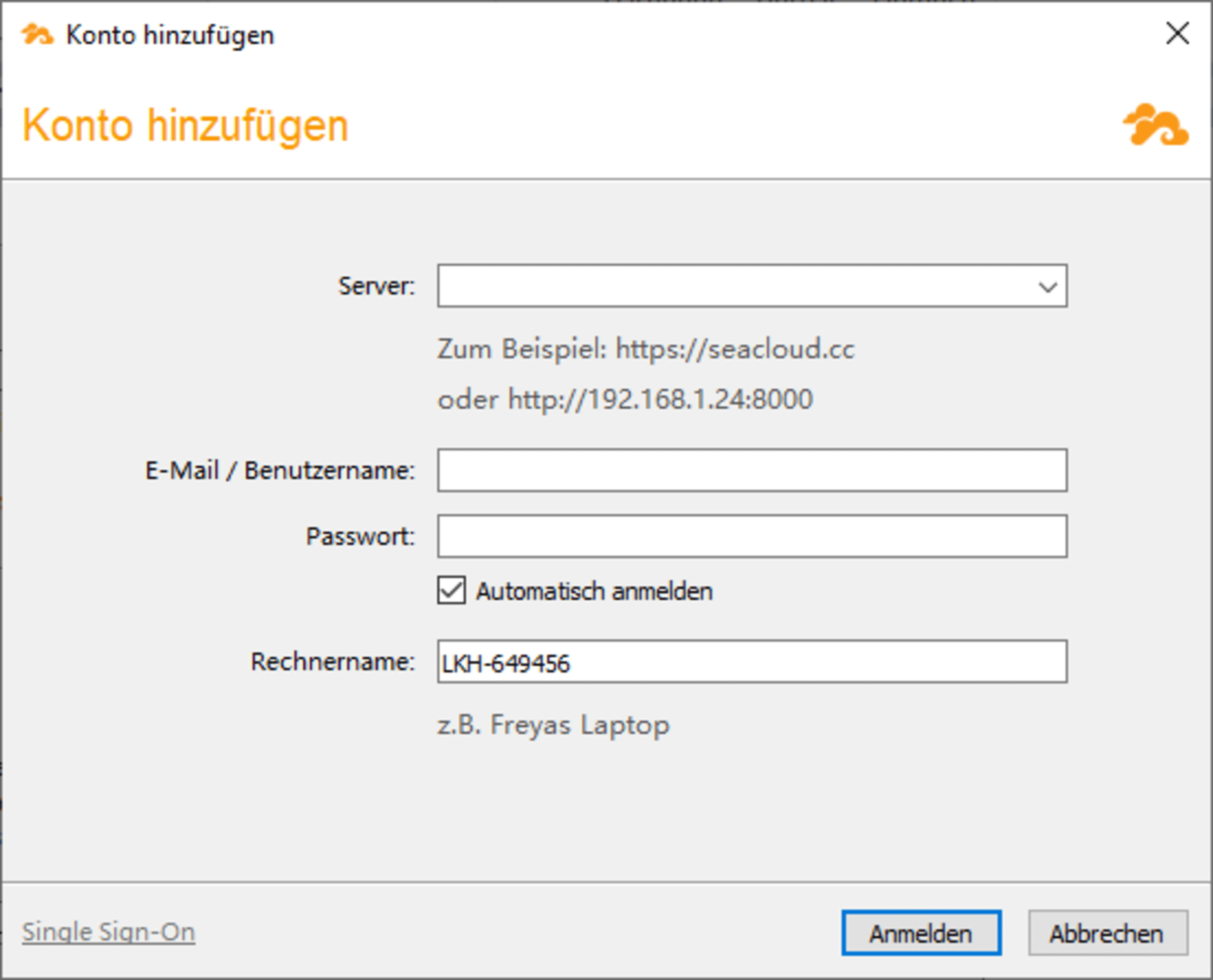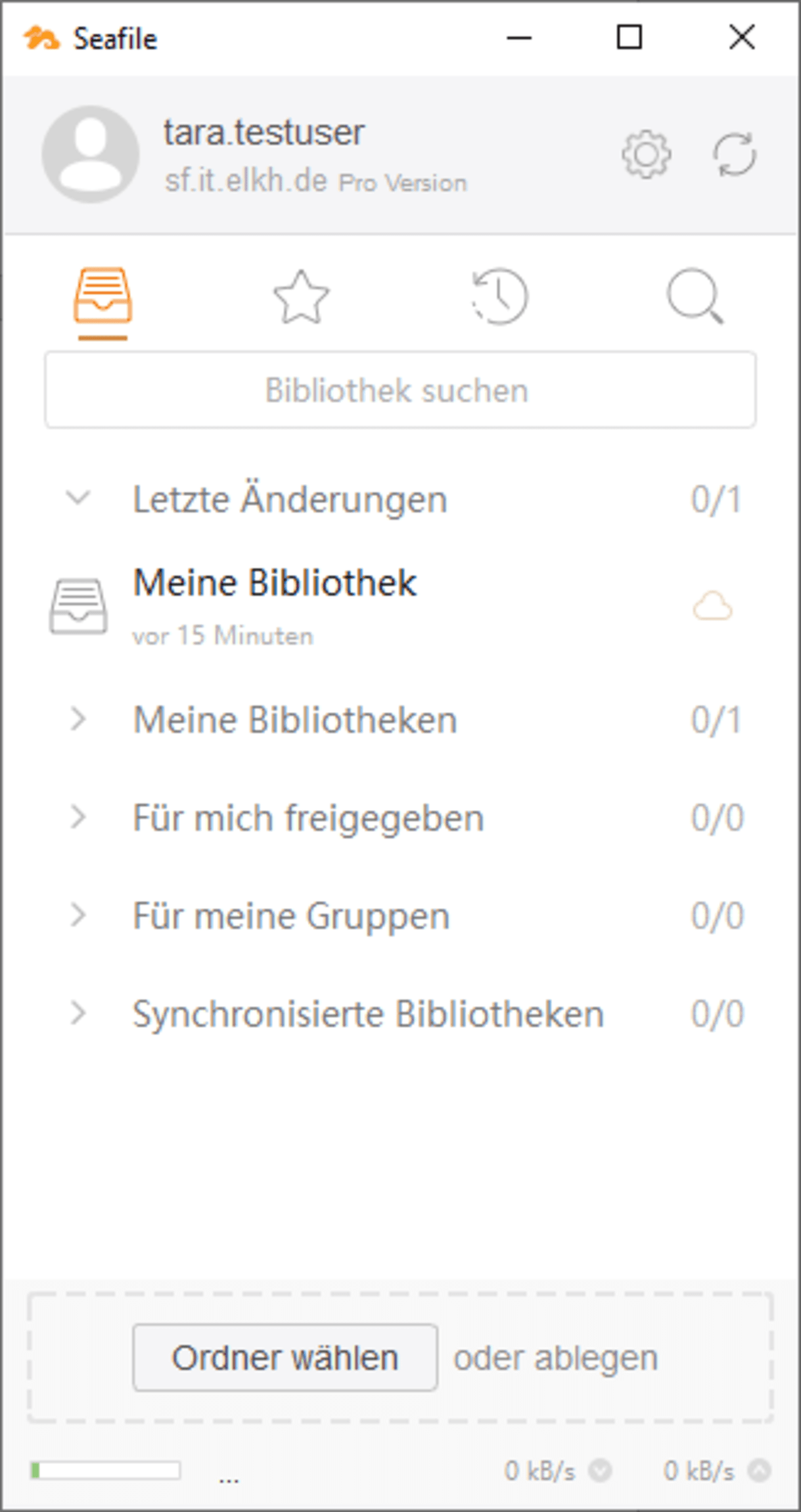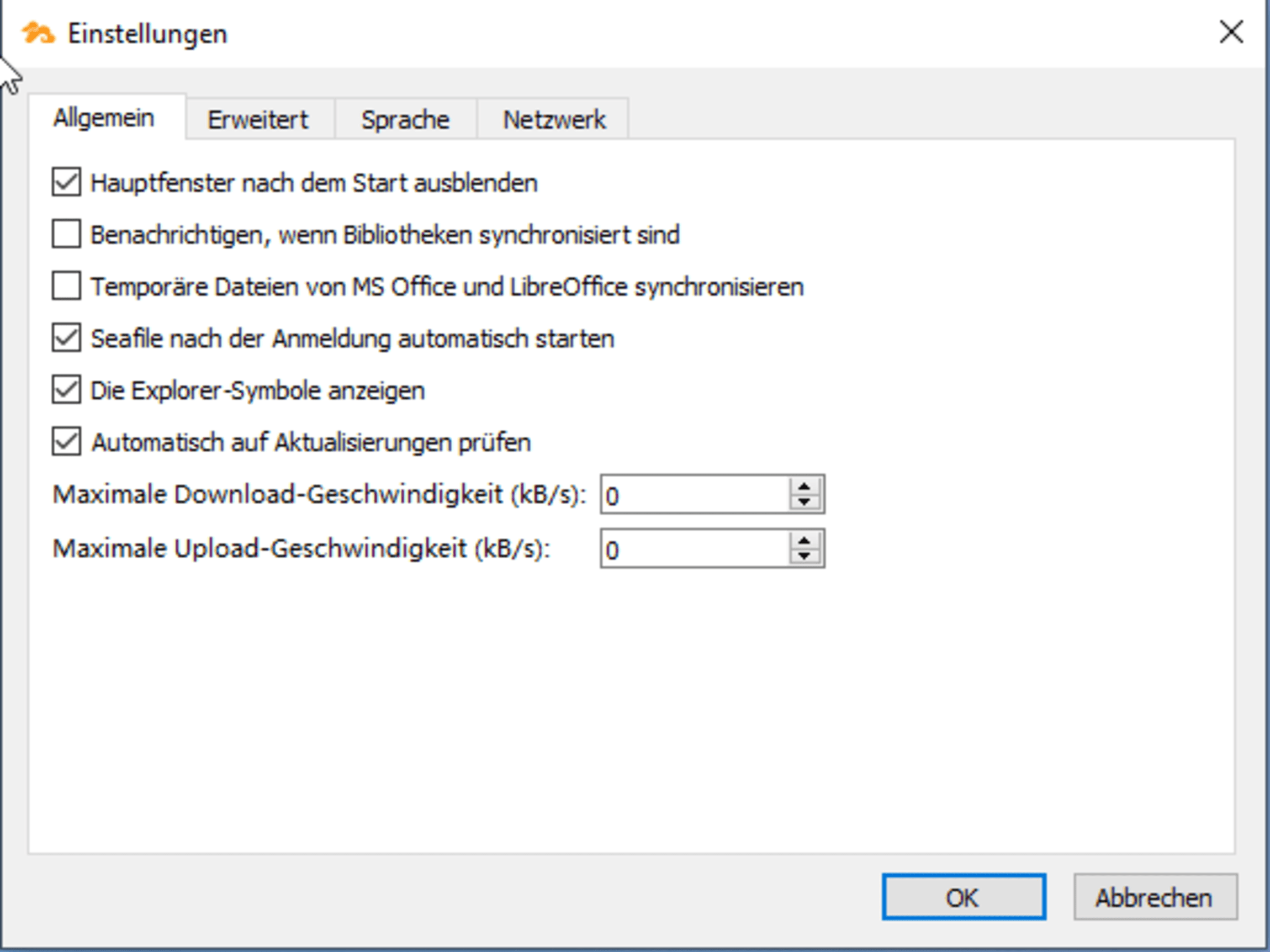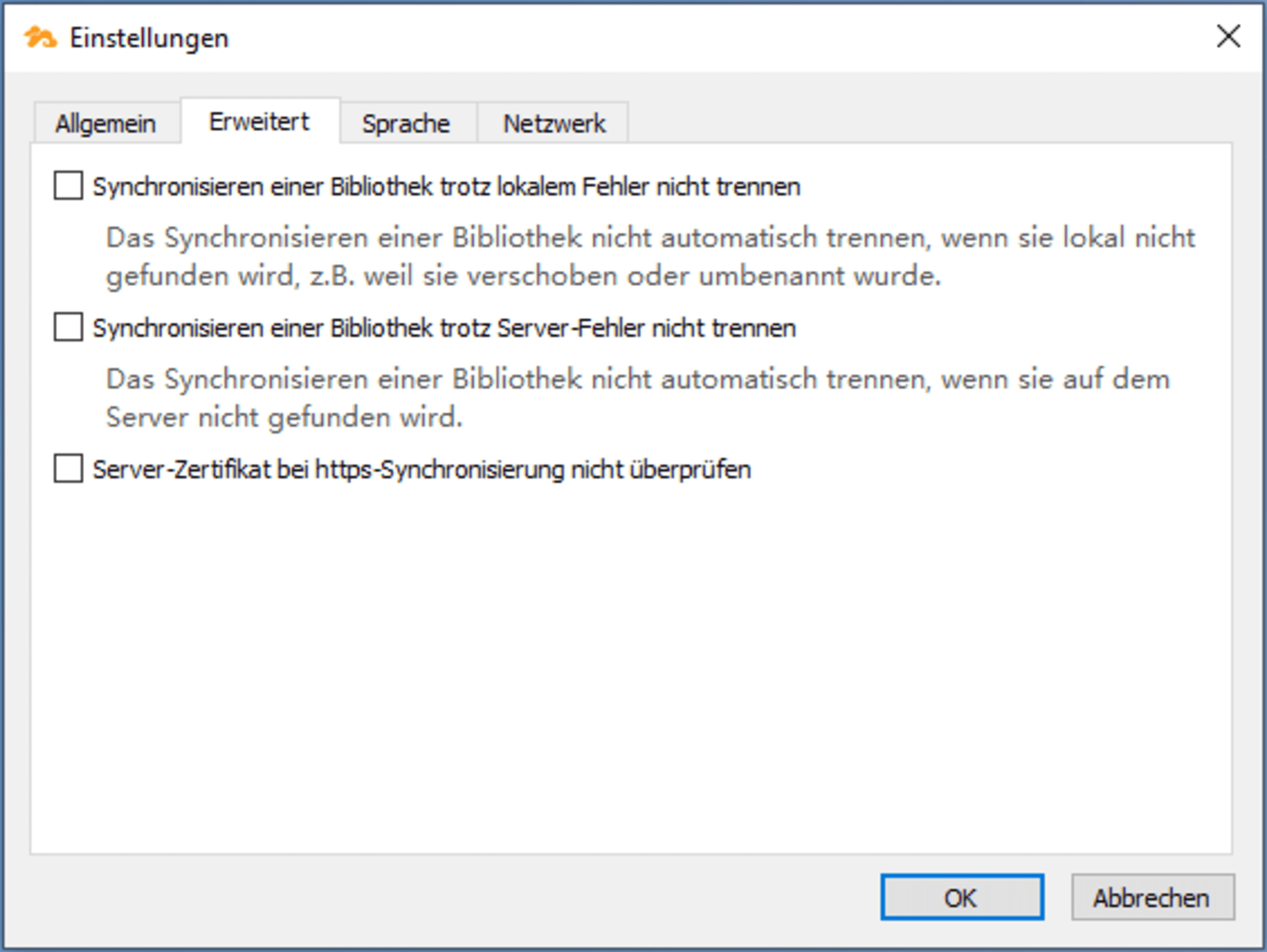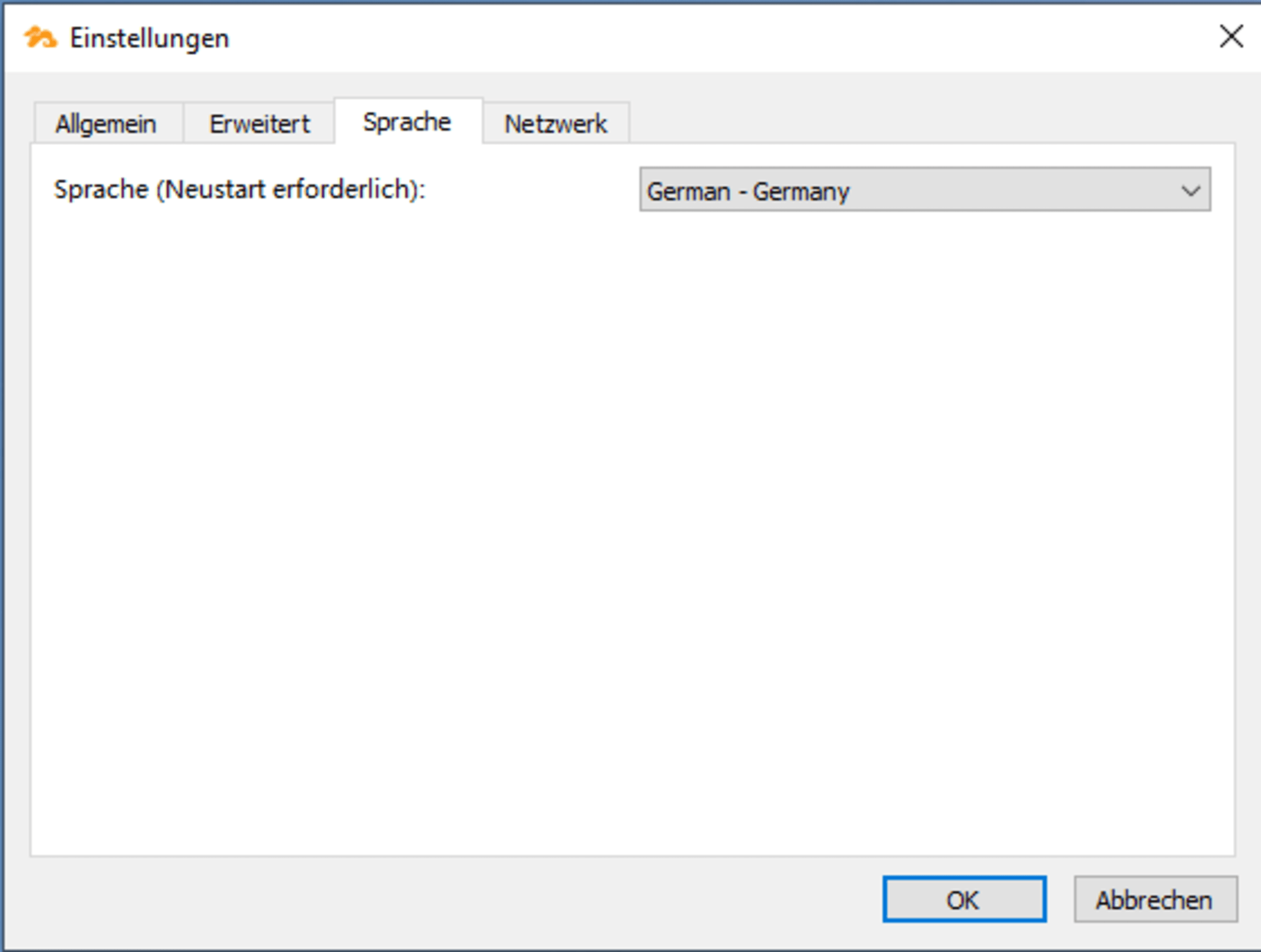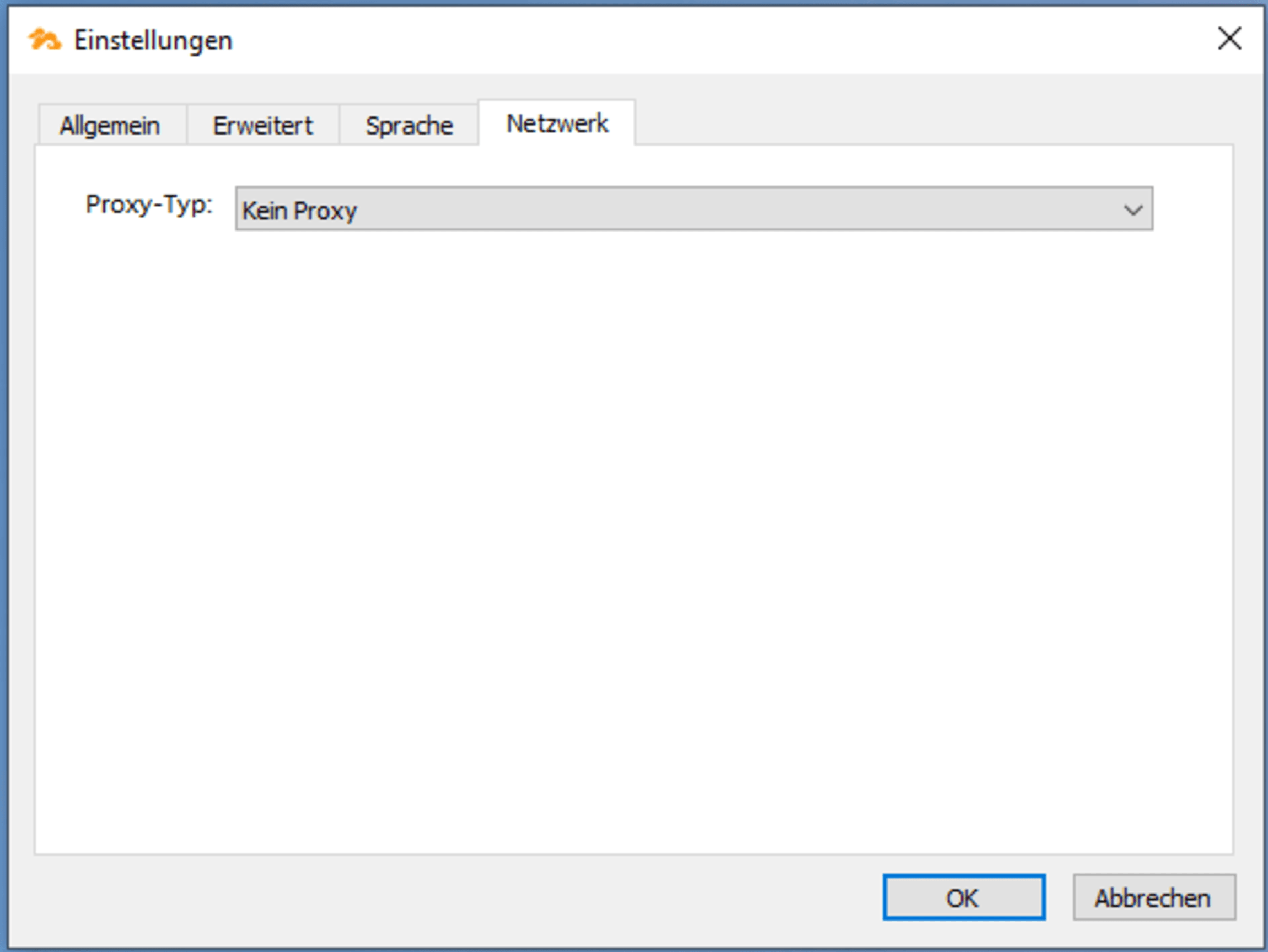Seafile ermöglicht es auf einfachste Art und Weise, Dateien auf einem zentralen Server zu speichern.
Im Rahmen eines flexiblen Zugriffs wird dafür unterschiedliche Software angeboten. Bei wird Wert darauf gelegt, alle gängigen Betriebssysteme (Windows, Mac, Linux, iOS, Android) und Endgeräte wie Desktop, Laptop, Tablet oder Smartphone zu unterstützen.
Auf dieser Seite stellen wir die unterschiedlichen Möglichkeiten der Anbindung und der Integration in Ihre Arbeitsplatzumgebung dar.