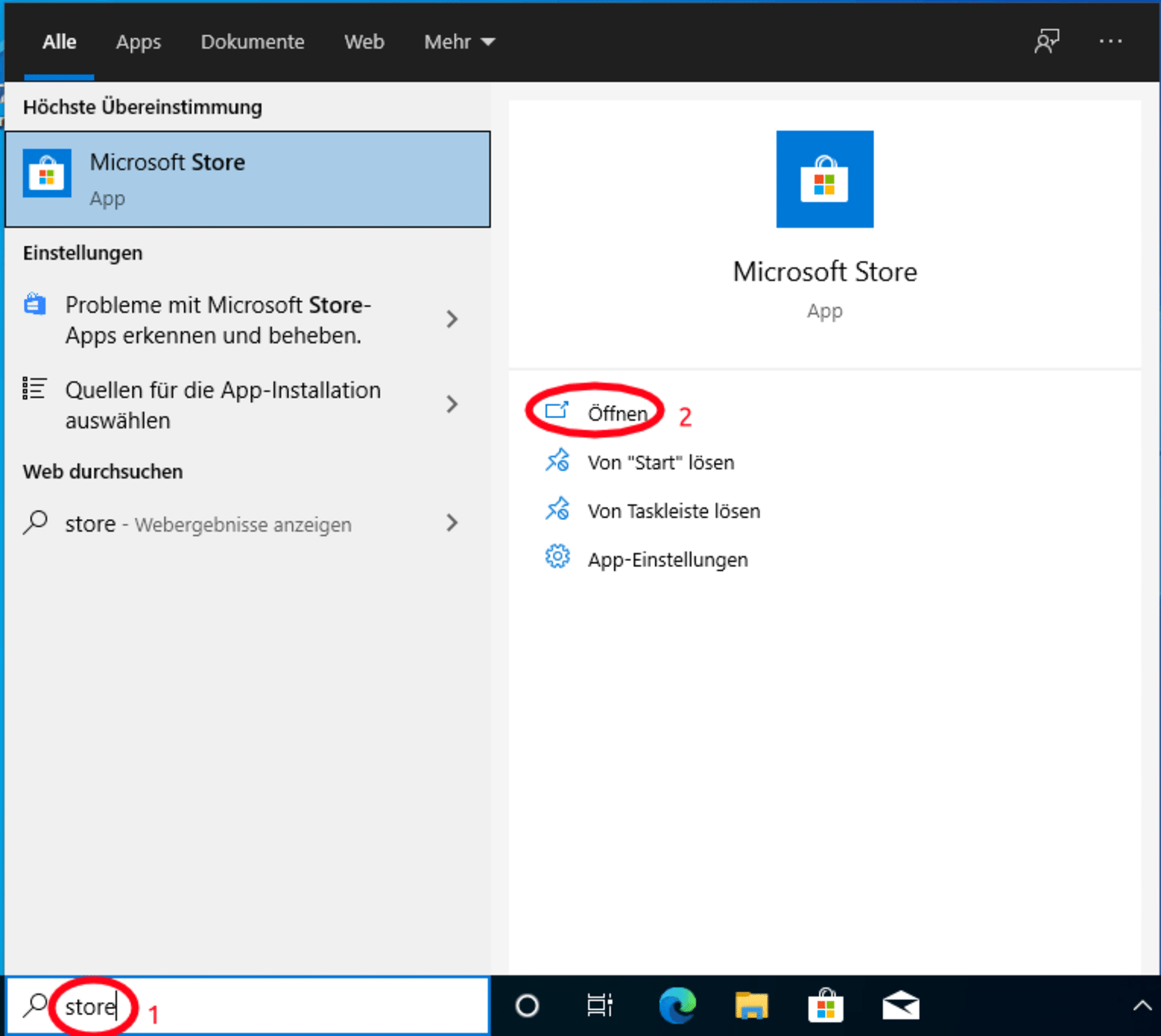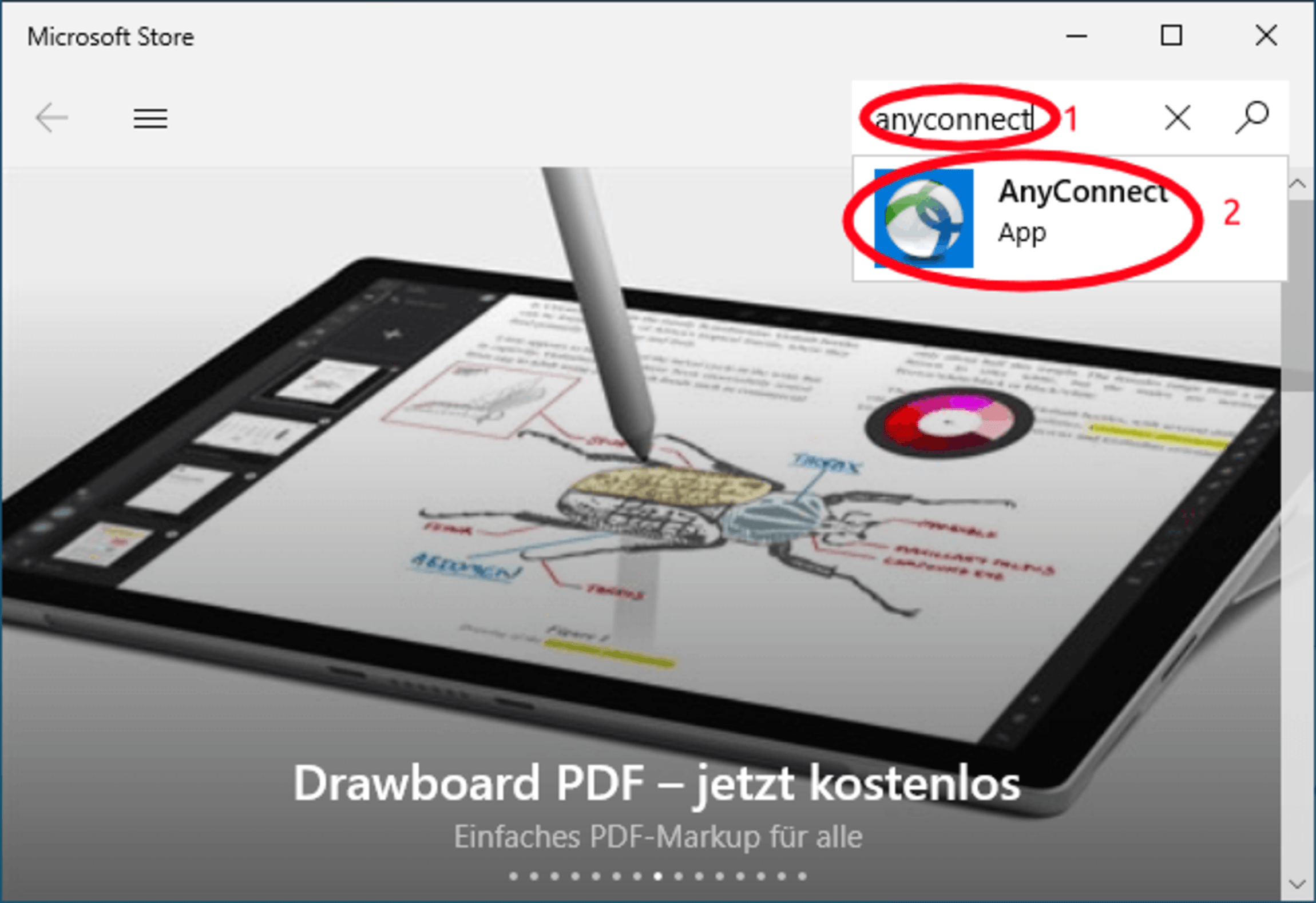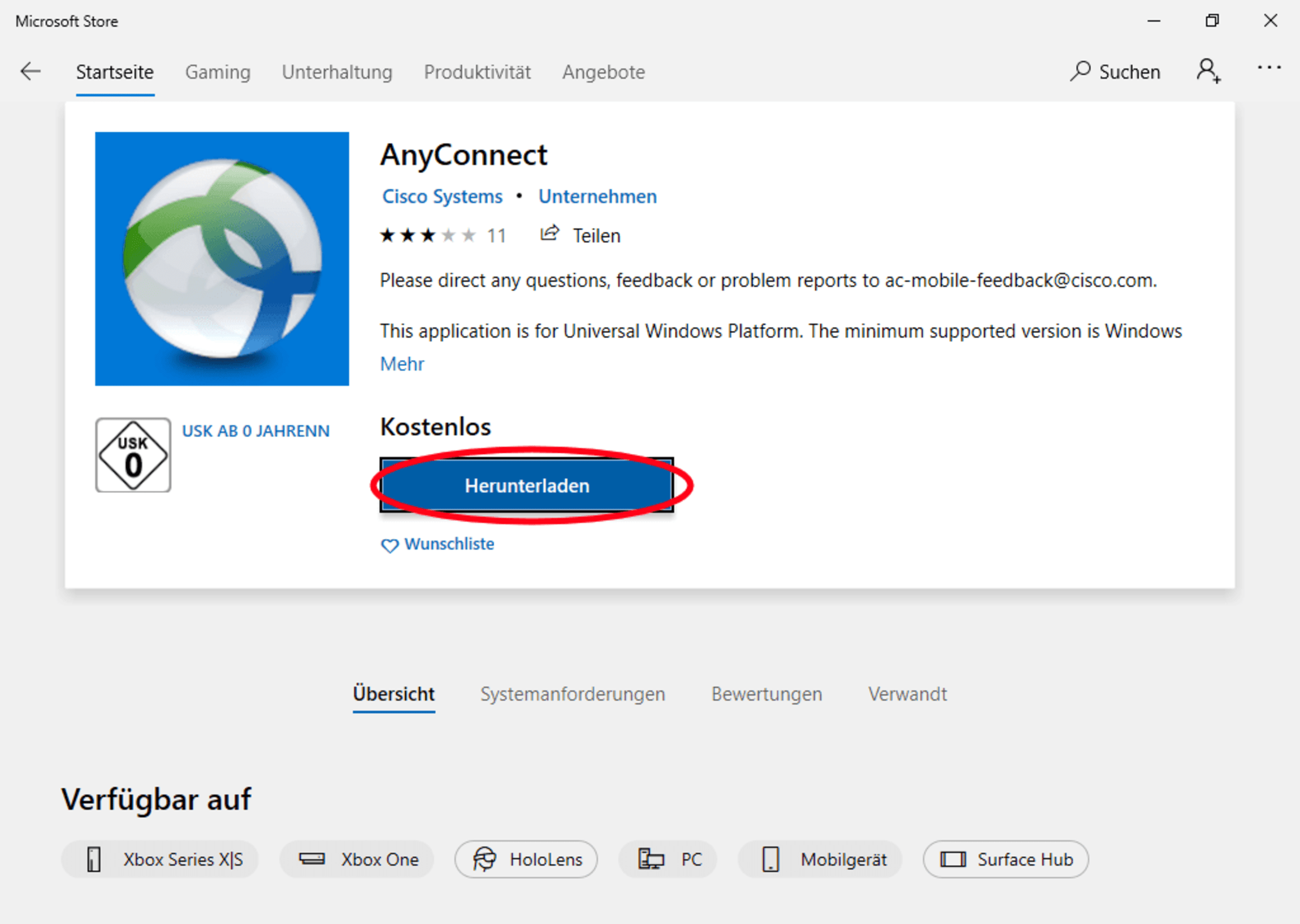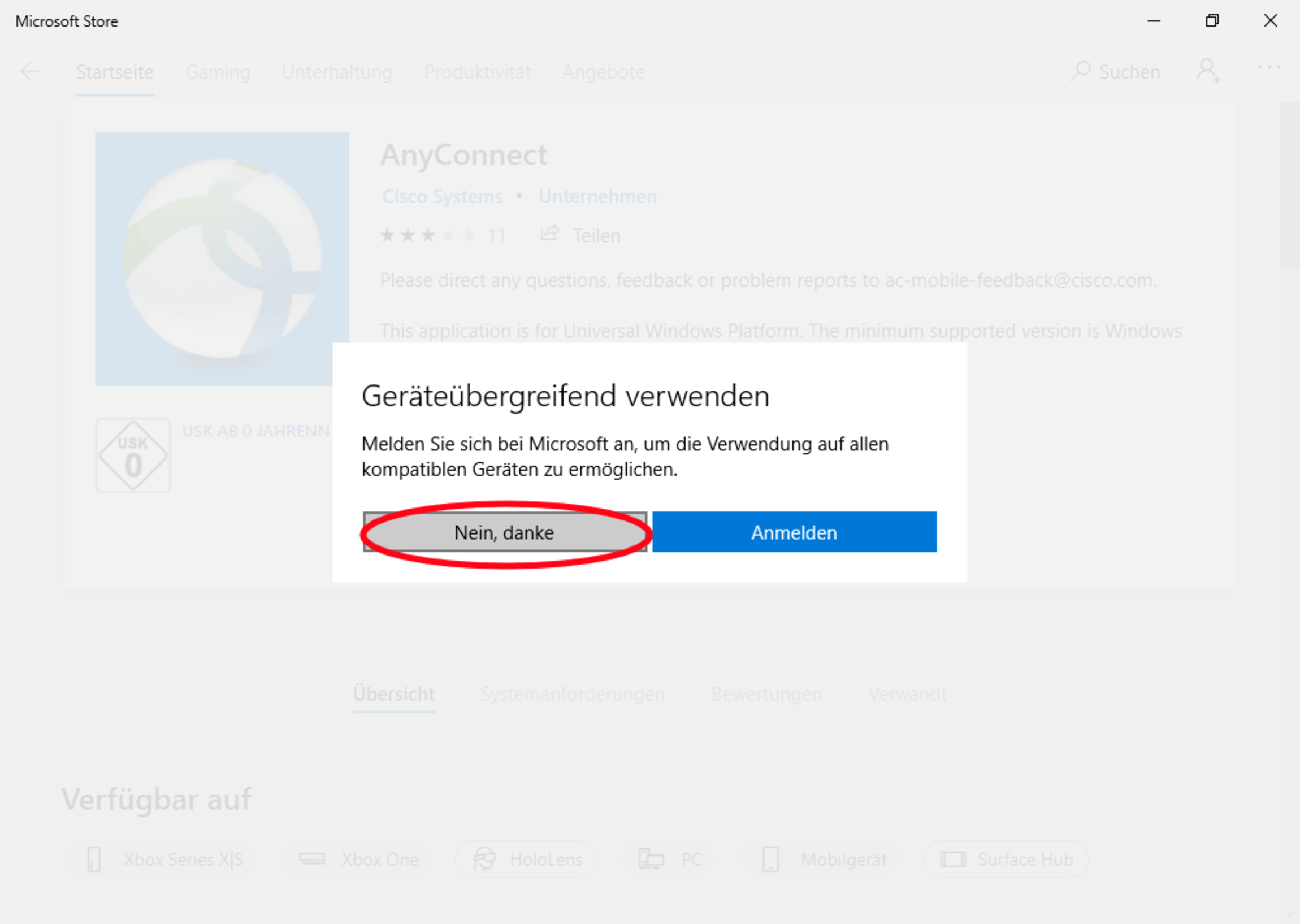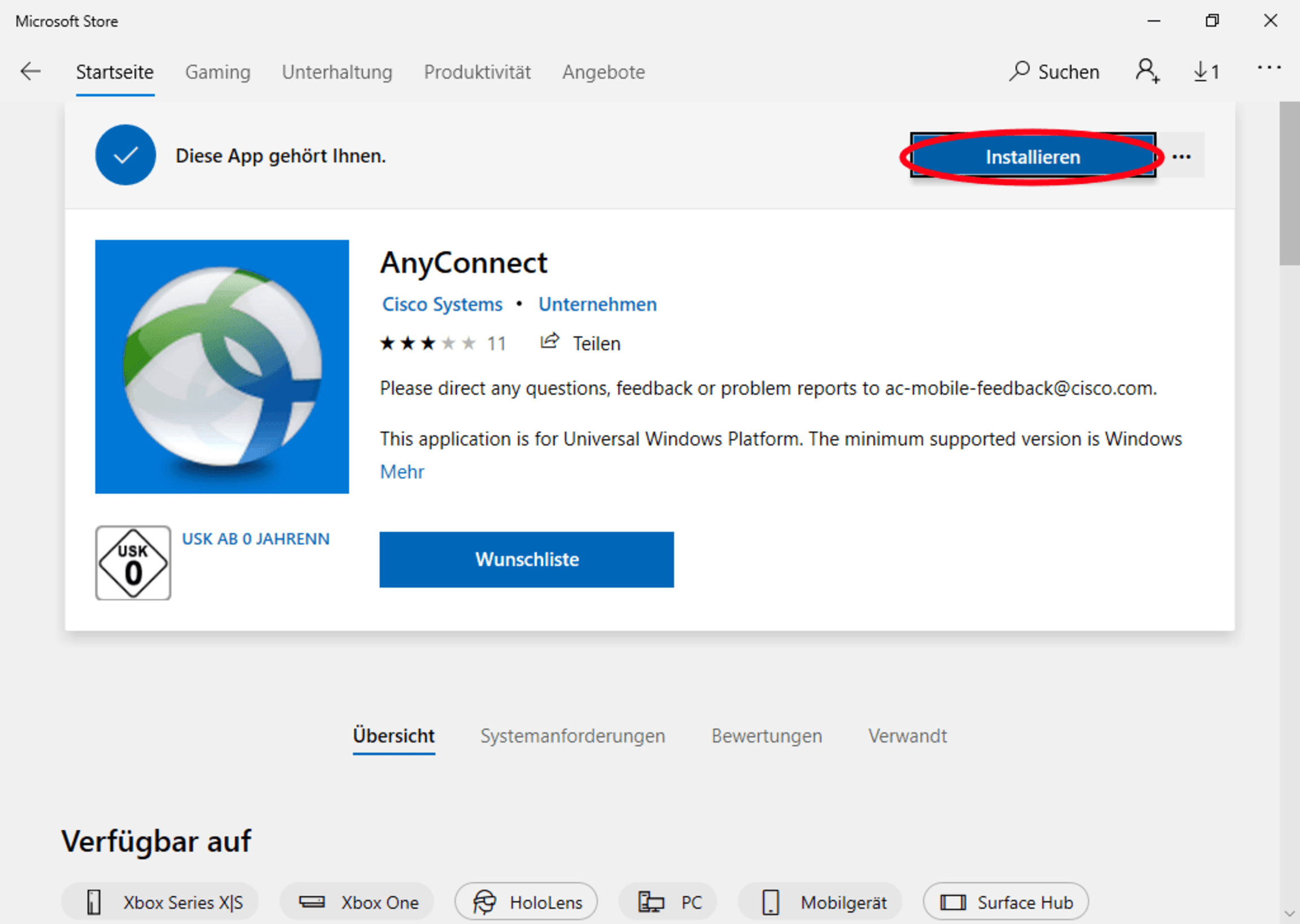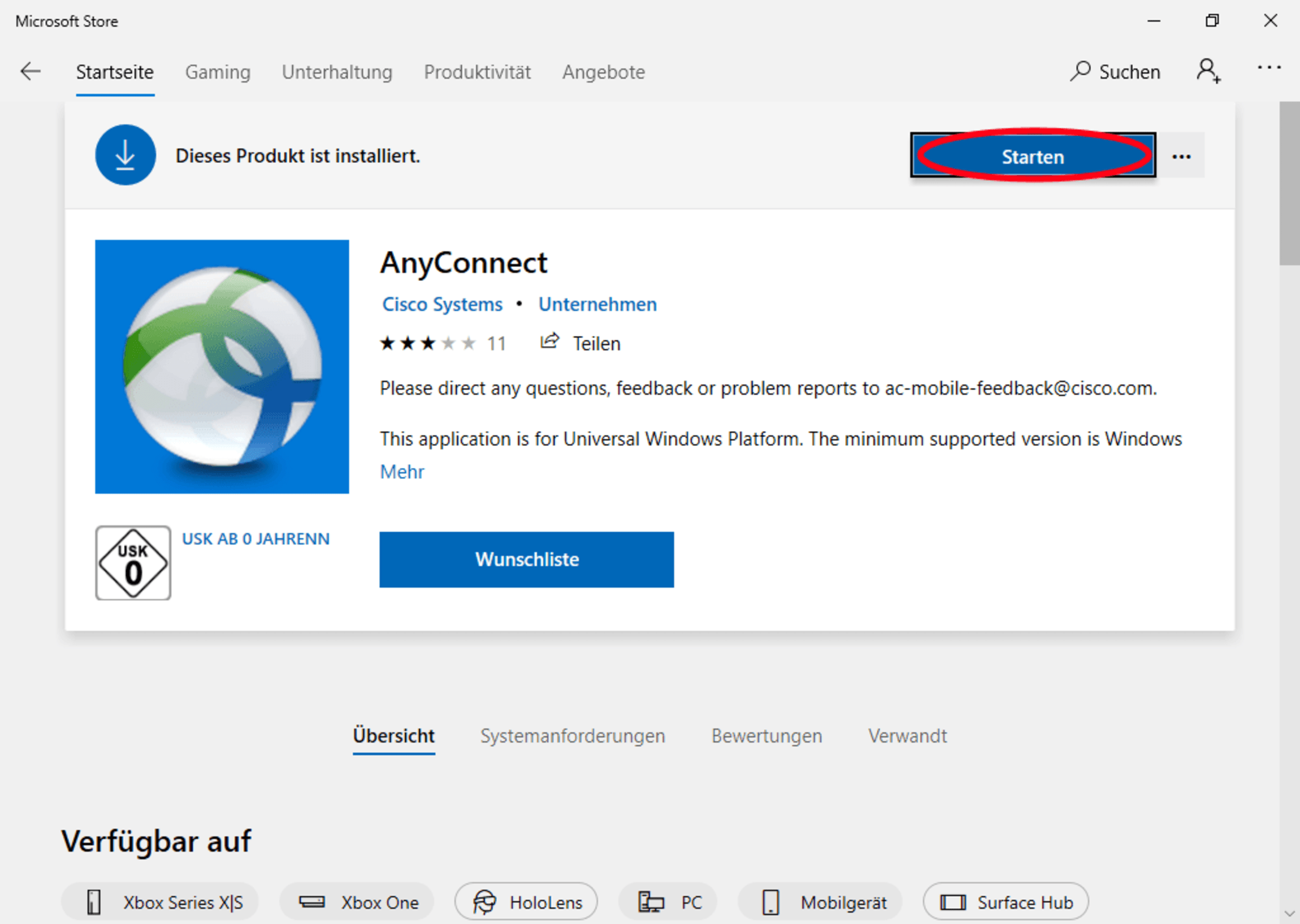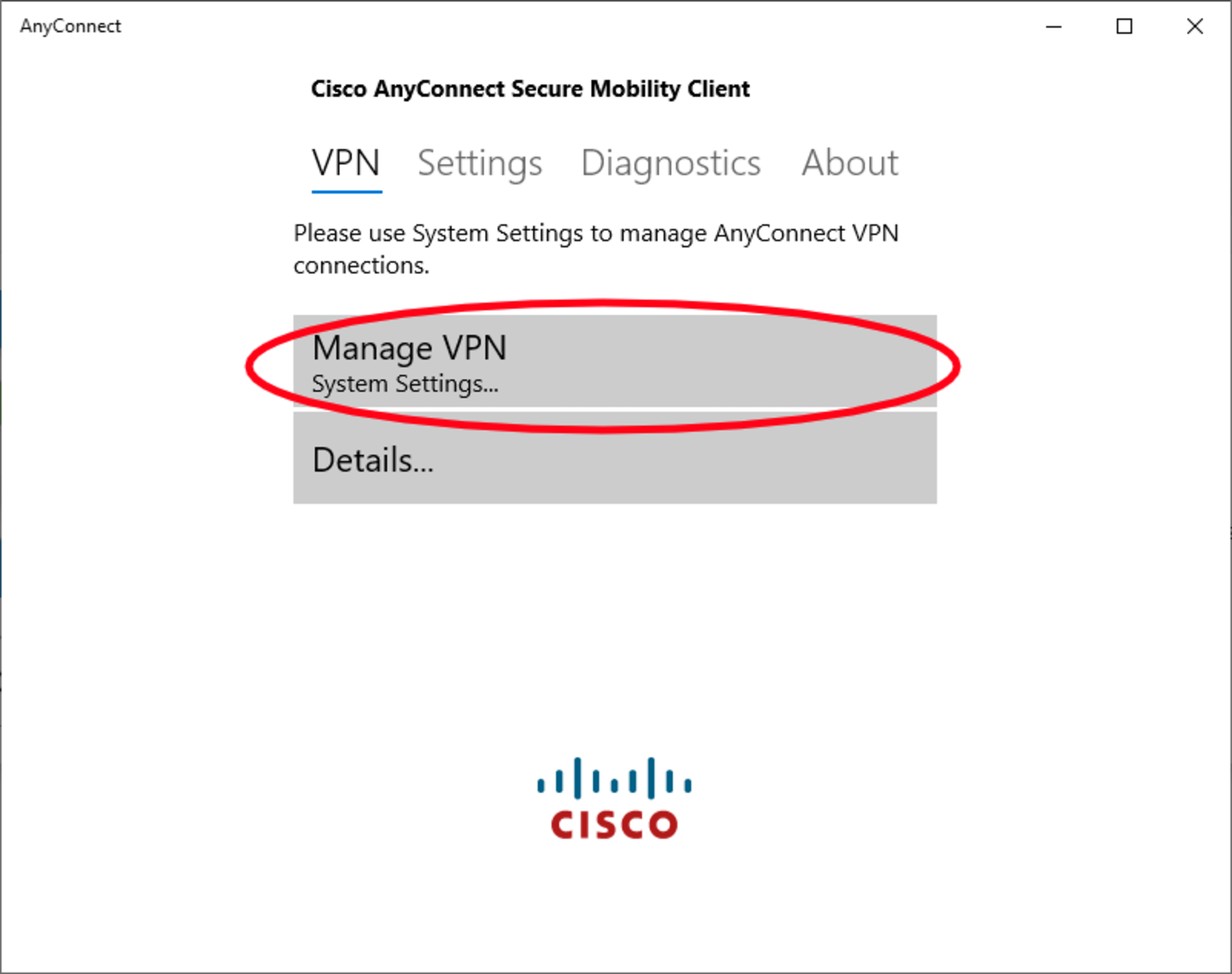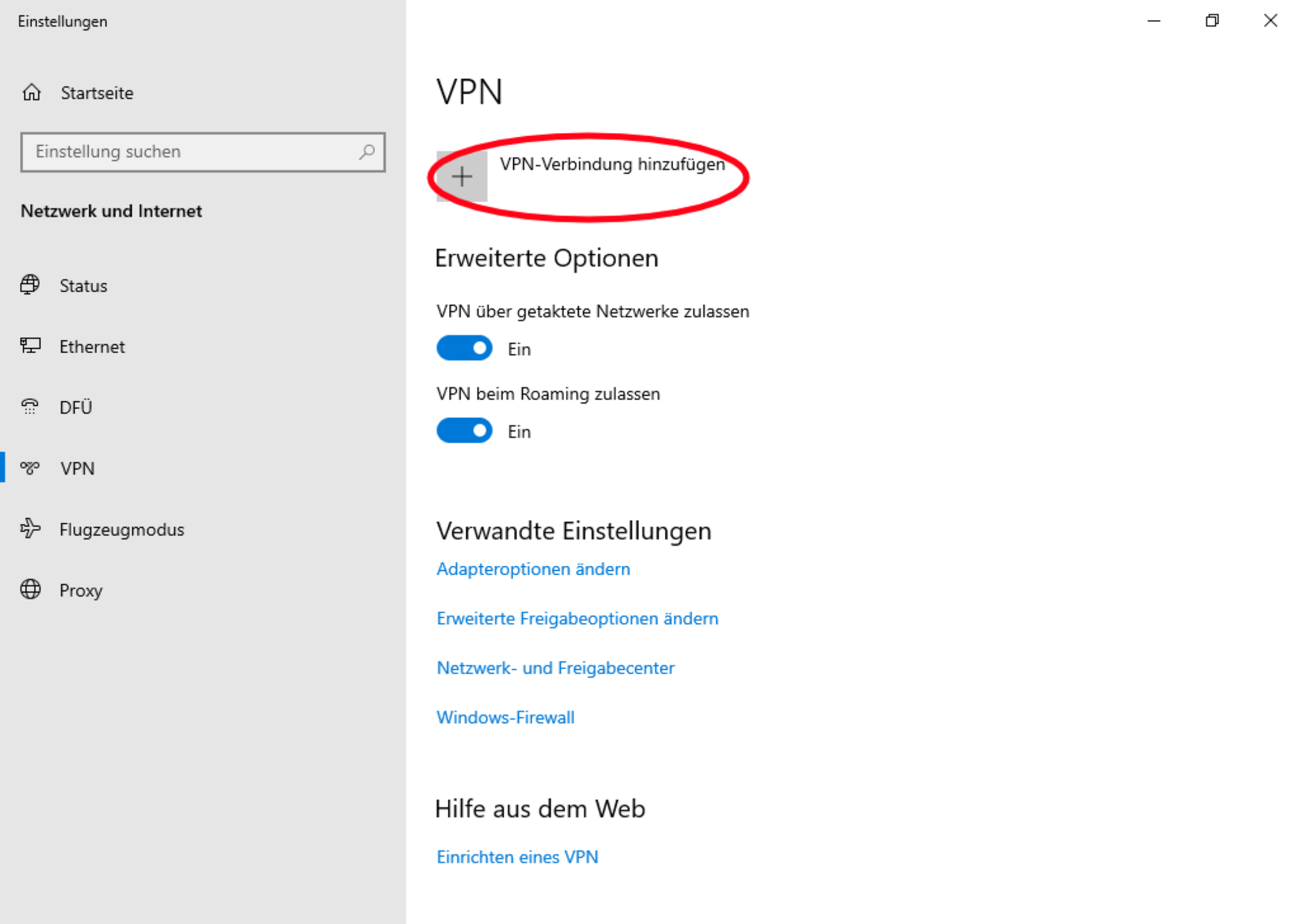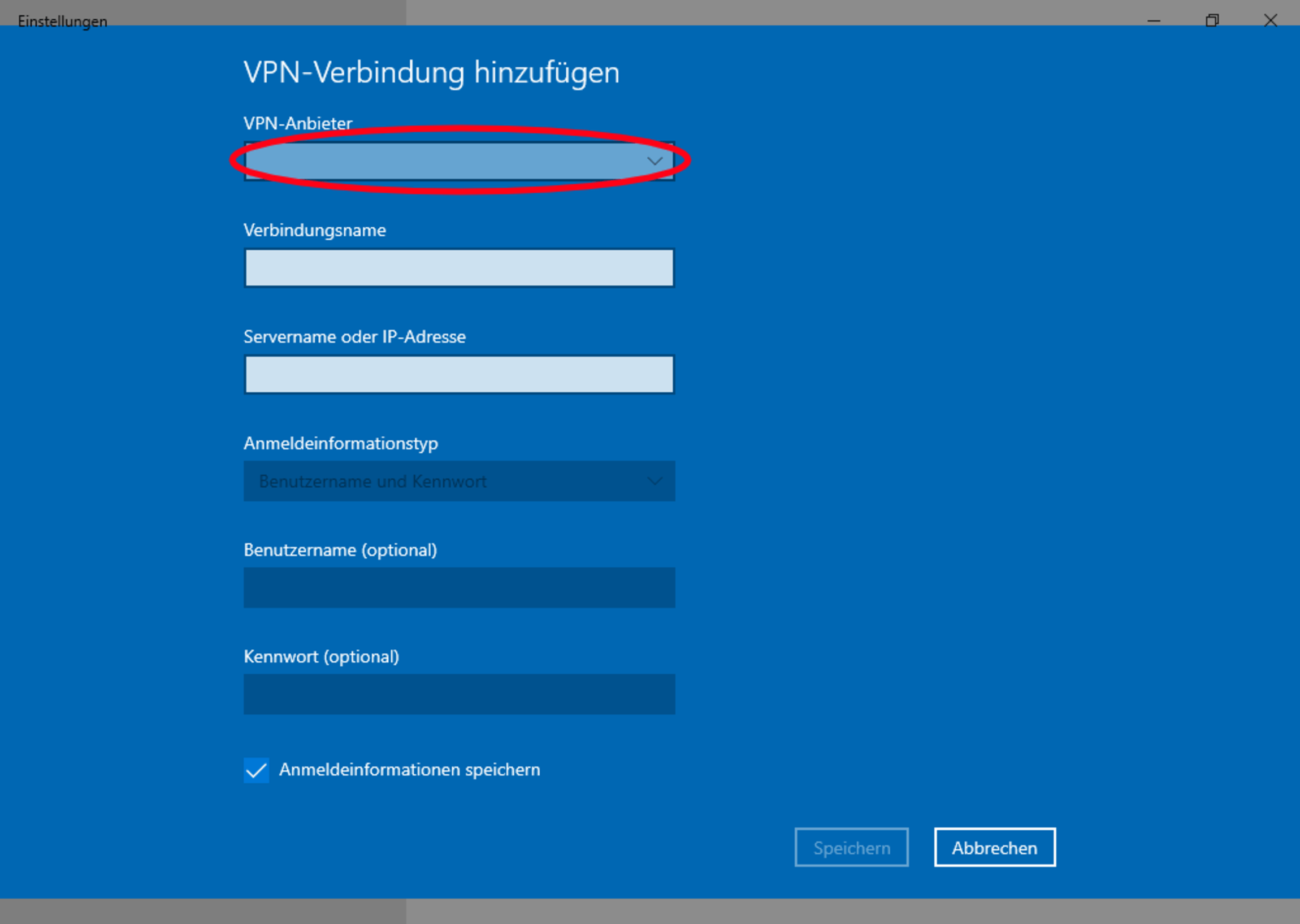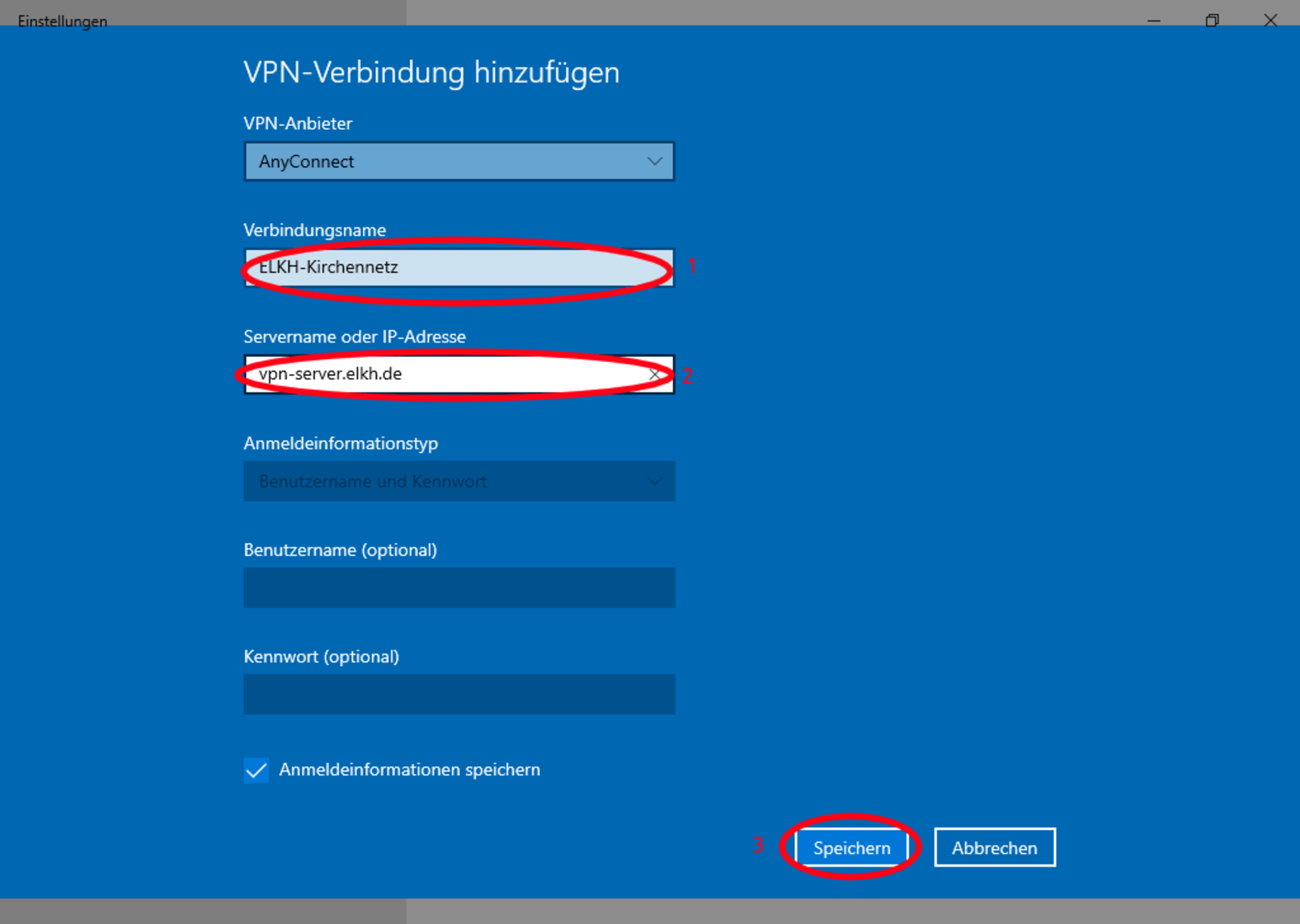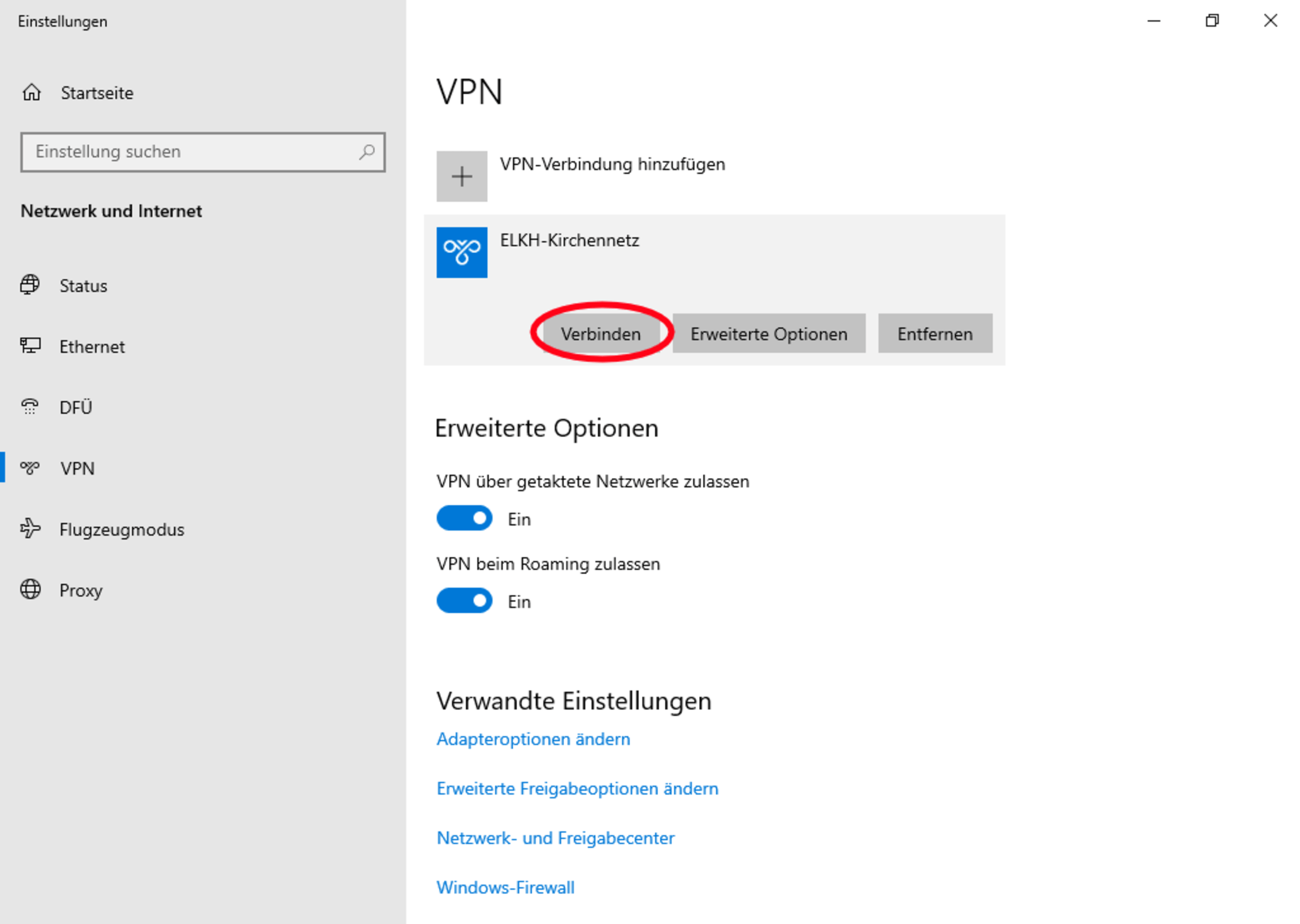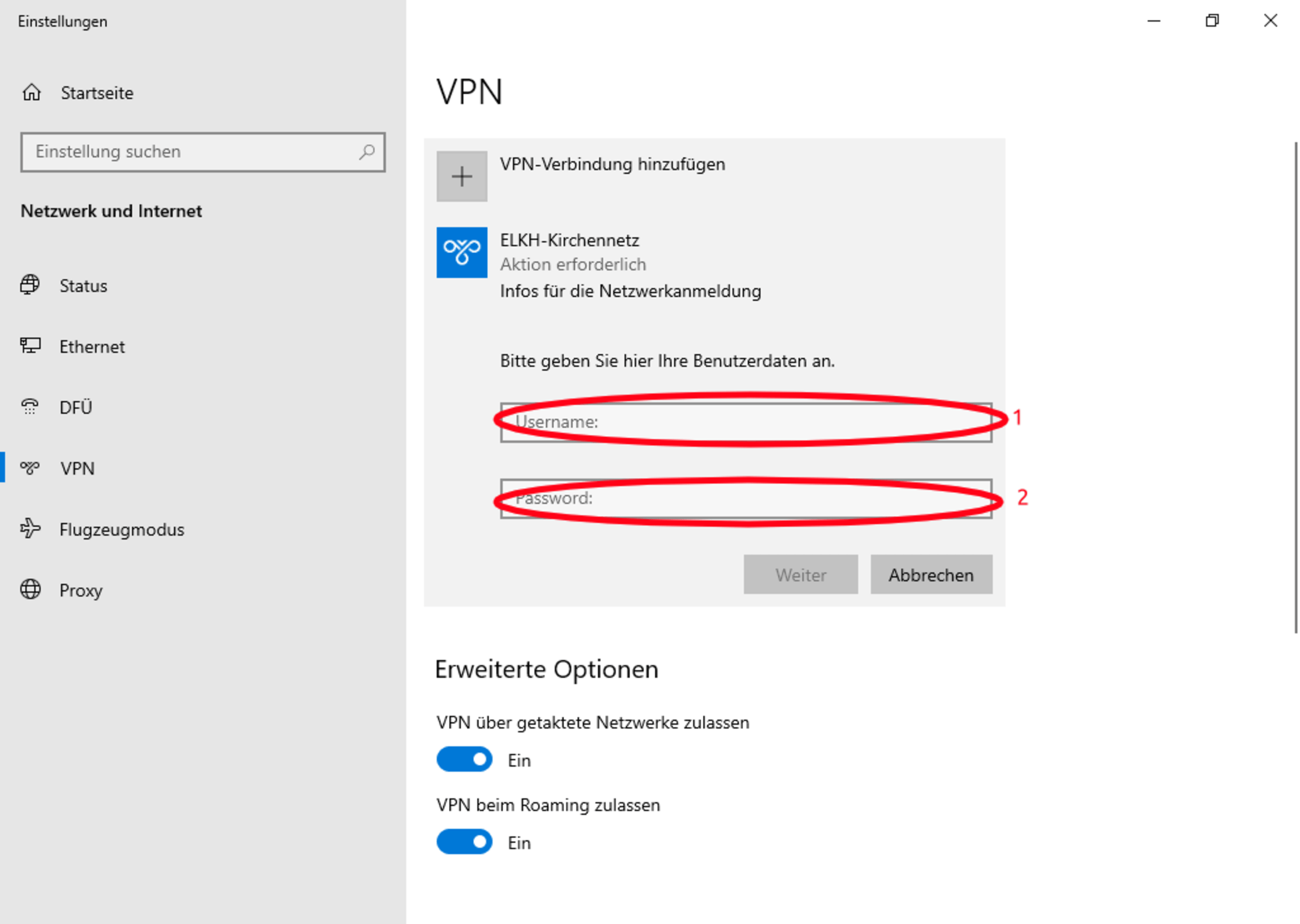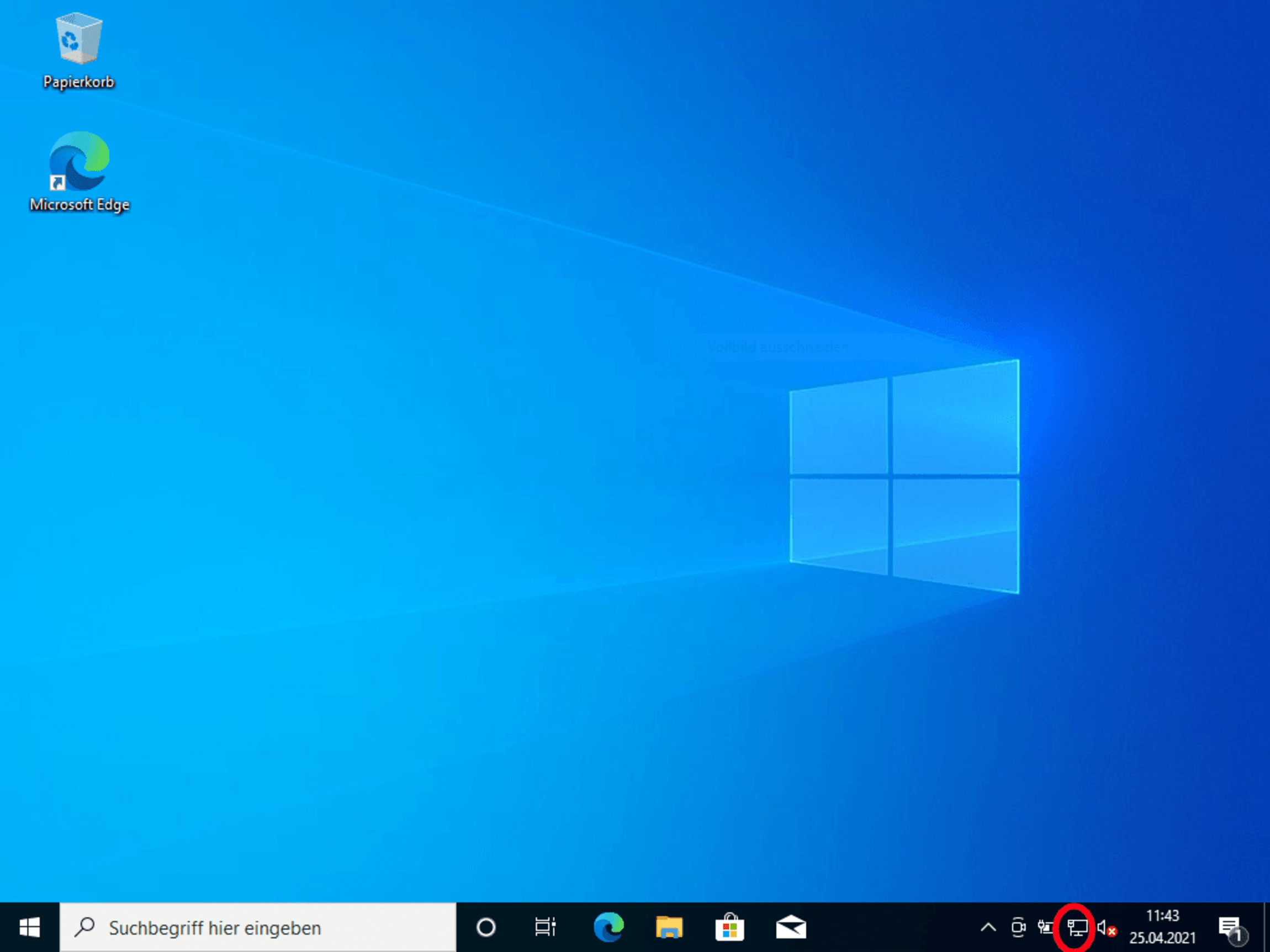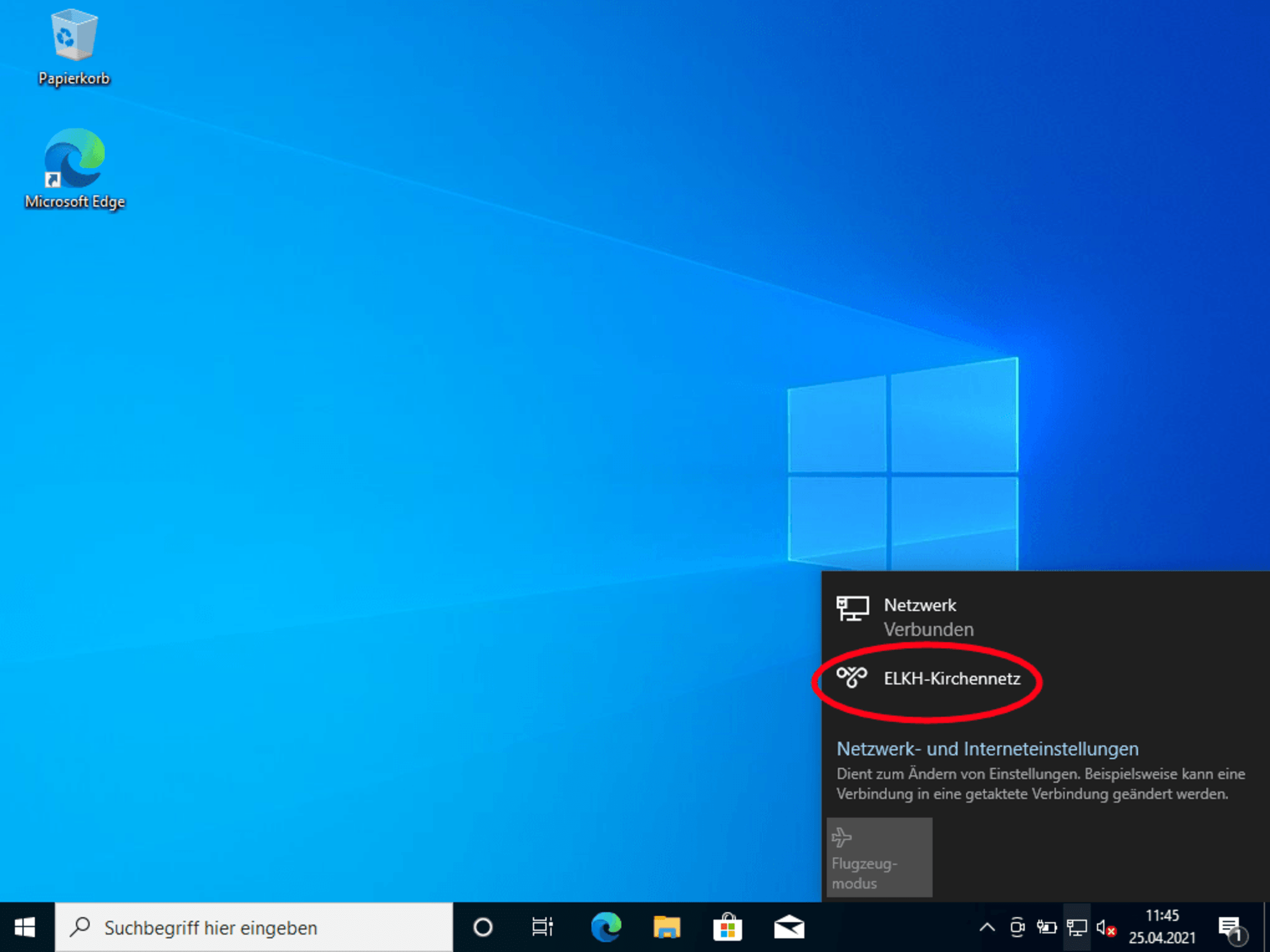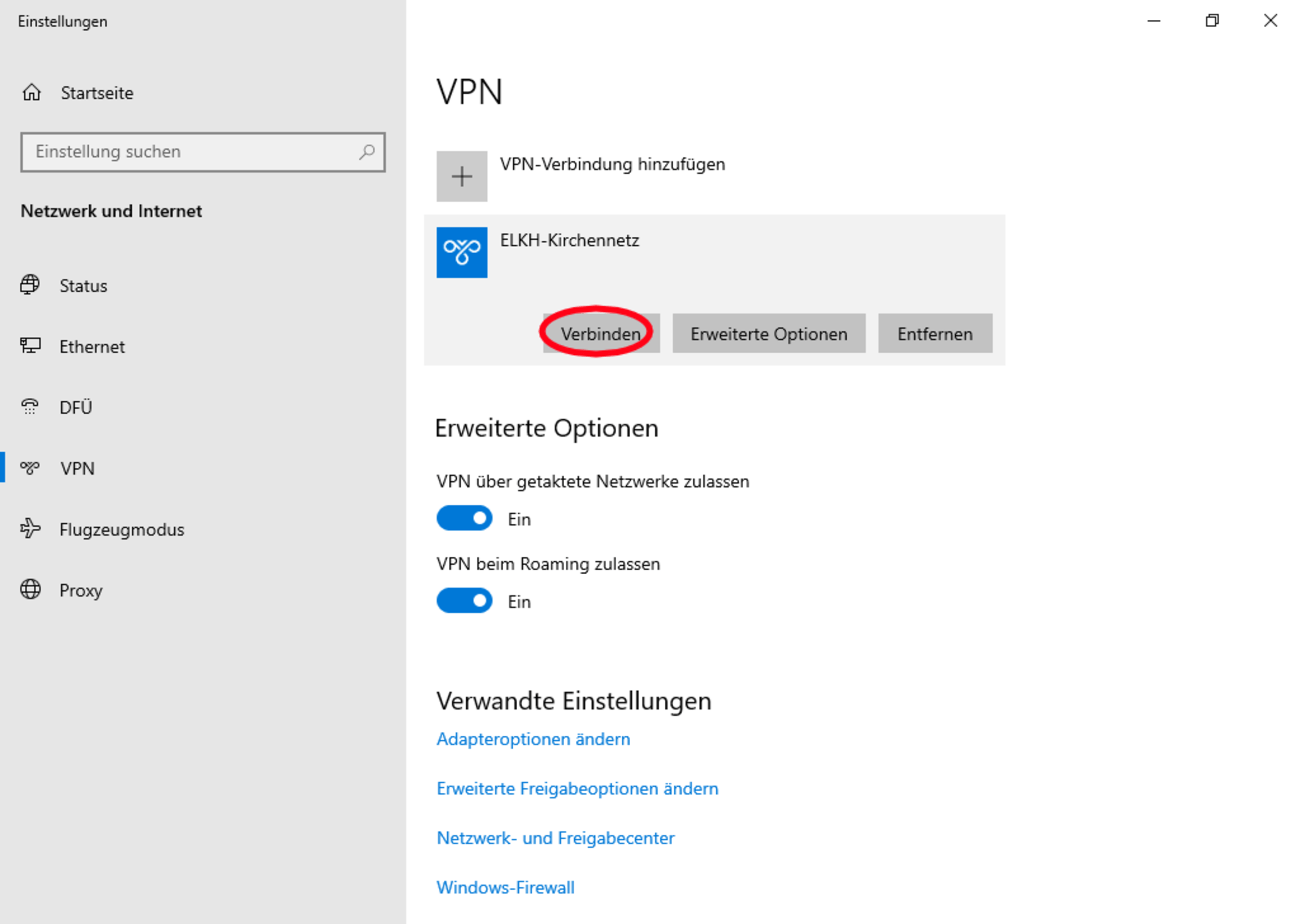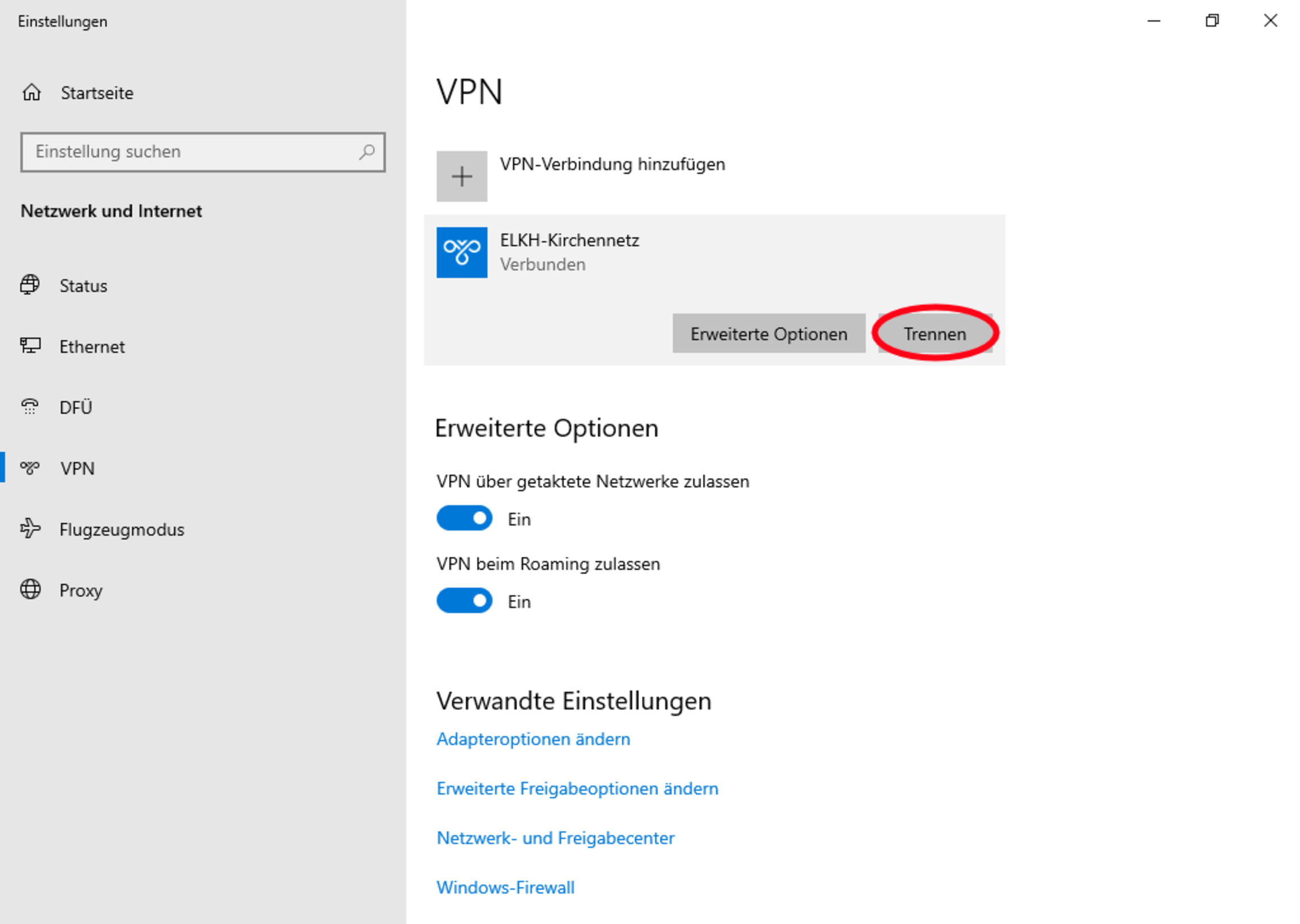Die Software Cisco-AnyConnect-Client ist auch als App aus dem Microsoft-Store verfügbar. Unter Windows-10 können Sie darüber ohne Store- oder Microsoft-Anmeldung den VPN-Client installieren.
- Die Installation kann als Benutzer ohne Administratorrechte durchgeführt werden, gilt dann aber auch nur für die eine Nutzerkennung. Mit Admin-Auswahl kann auch eine systemweite Installation erfolgen.
- Diese Installationsart ist manuell und eher für einzelne Arbeitsplätze geeignet, weniger für zentrale Administration in größerem Umfeld mit z.B. Softwareverteilung.
- Die Konfiguration folgt eher den Windows-Einstellungen moderner Art und weniger denen des Cisco-Client-Programms. Die Sprache richtet sich weitgehend automatisch nach der Windows-Einstellung.
- Die Version des Cisco-Clients richtet sich nach dem Store, Aktualisierungen erfolgen automatisch darüber.
- Bzgl. der Nutzung des Microsoft-Stores werden gelegentlich Datenschutzbedenken geäußert. So erkennt selbst ohne Store-Anmeldung Microsoft das installierte System wieder.
Hinweis: diese Zugangsart ist von der Comramo oder der Landeskirche noch nicht ausführlich getestet.