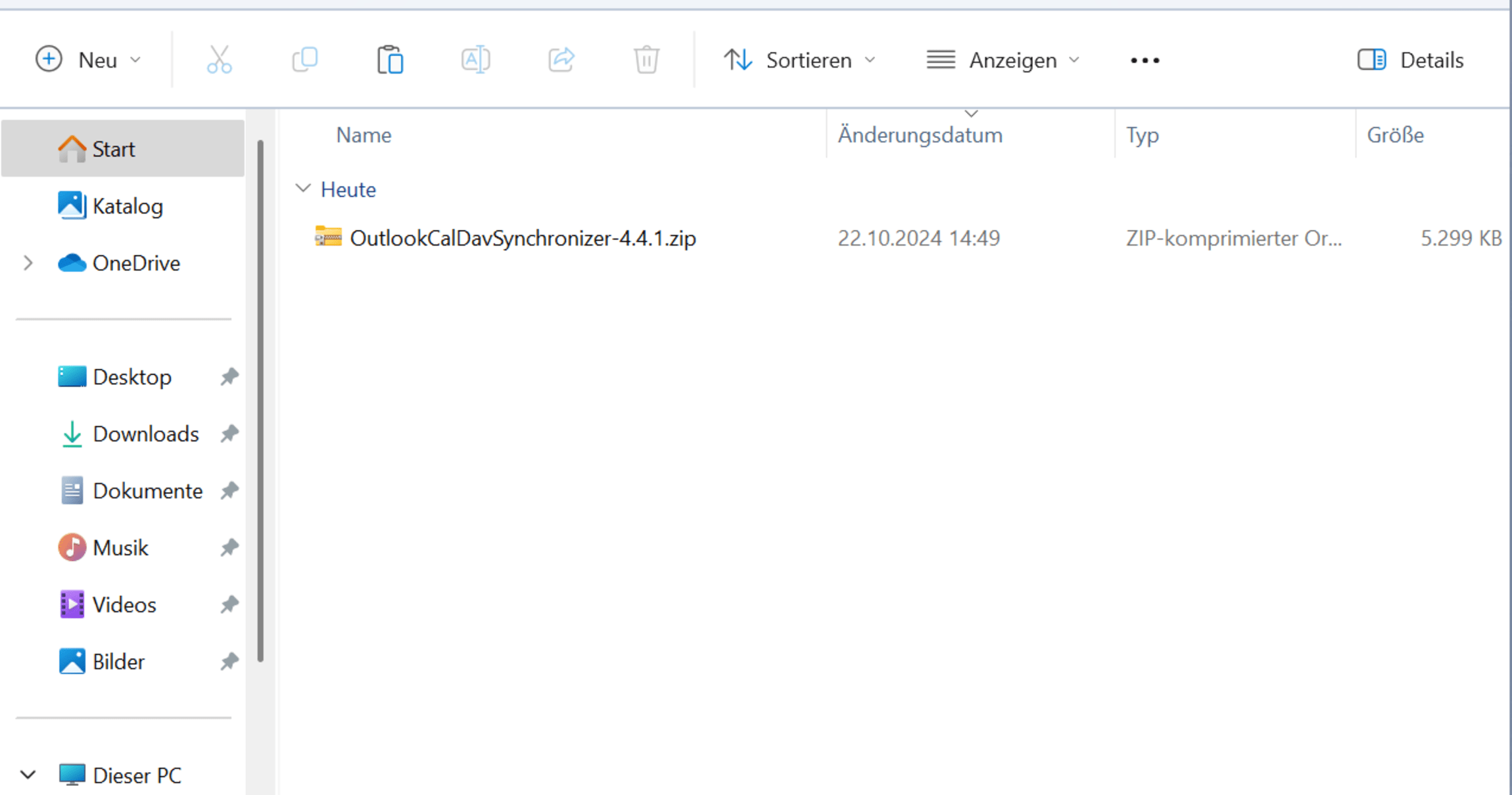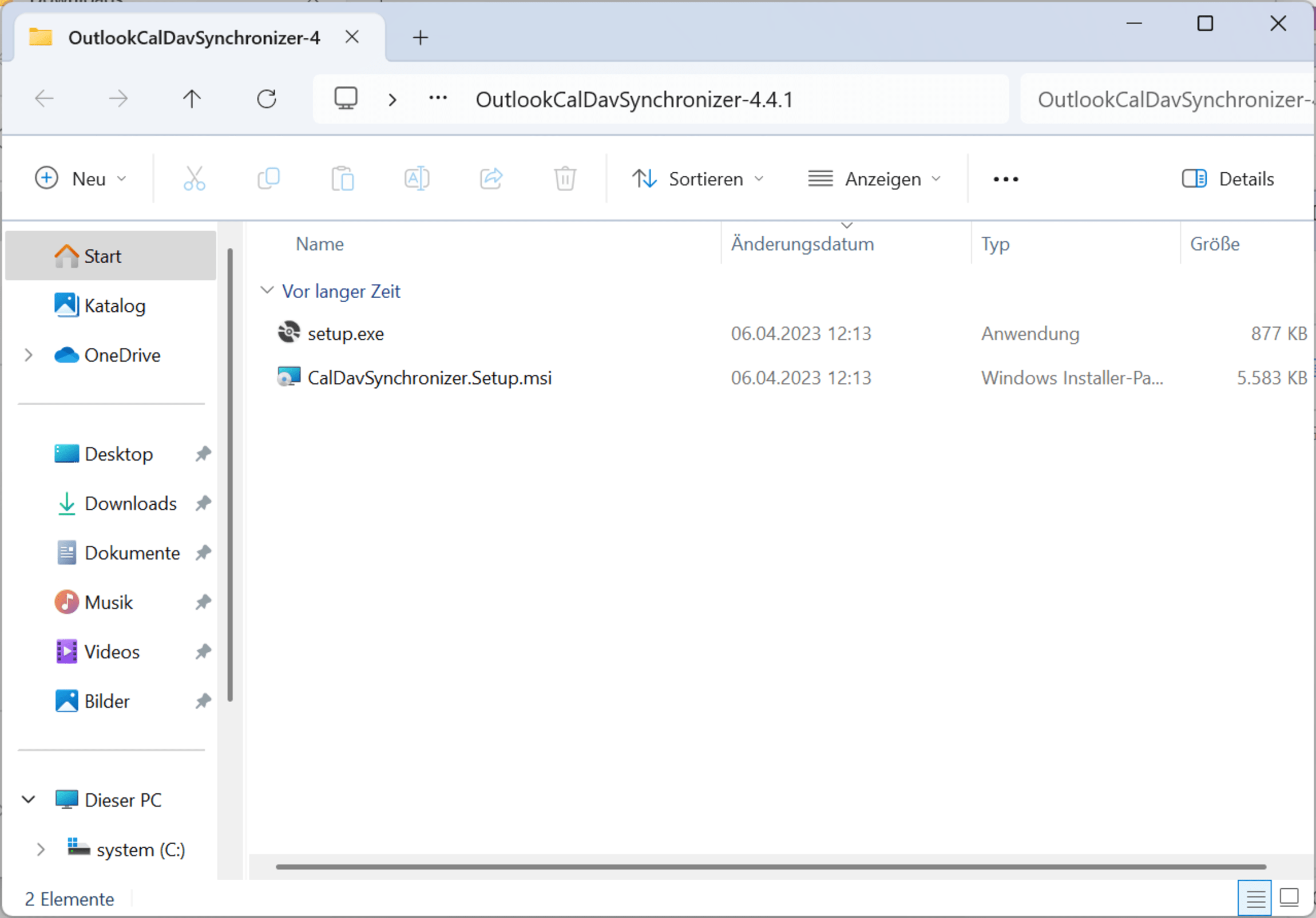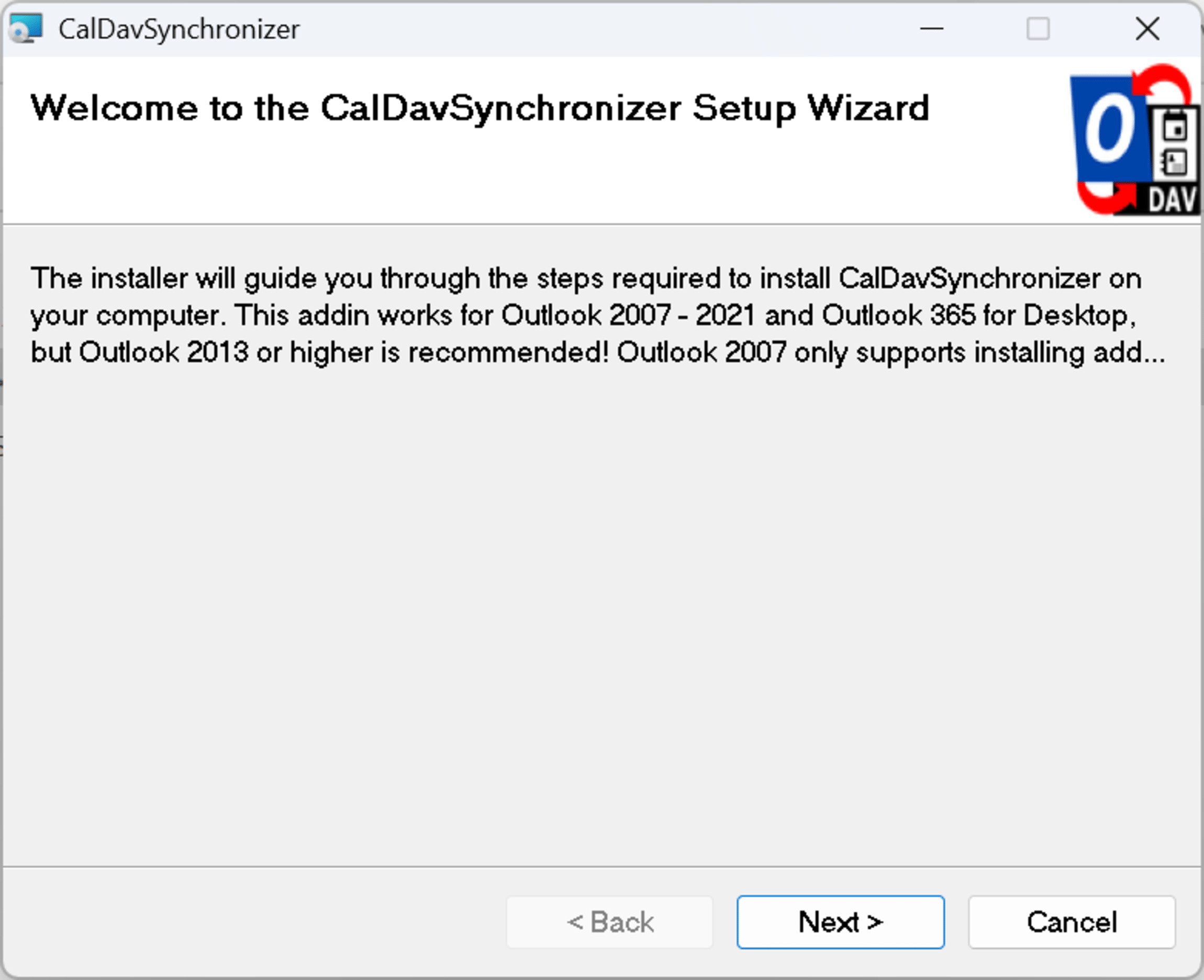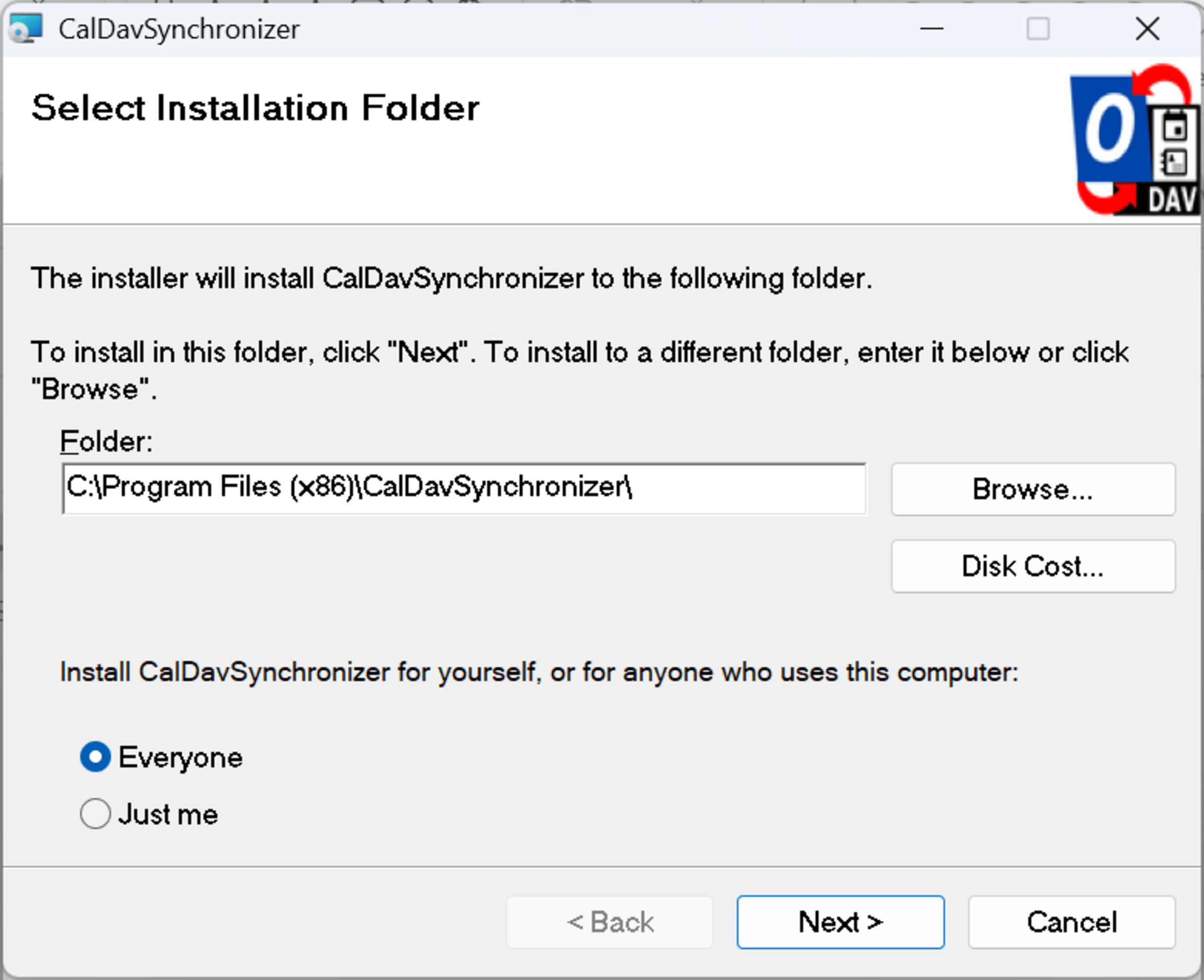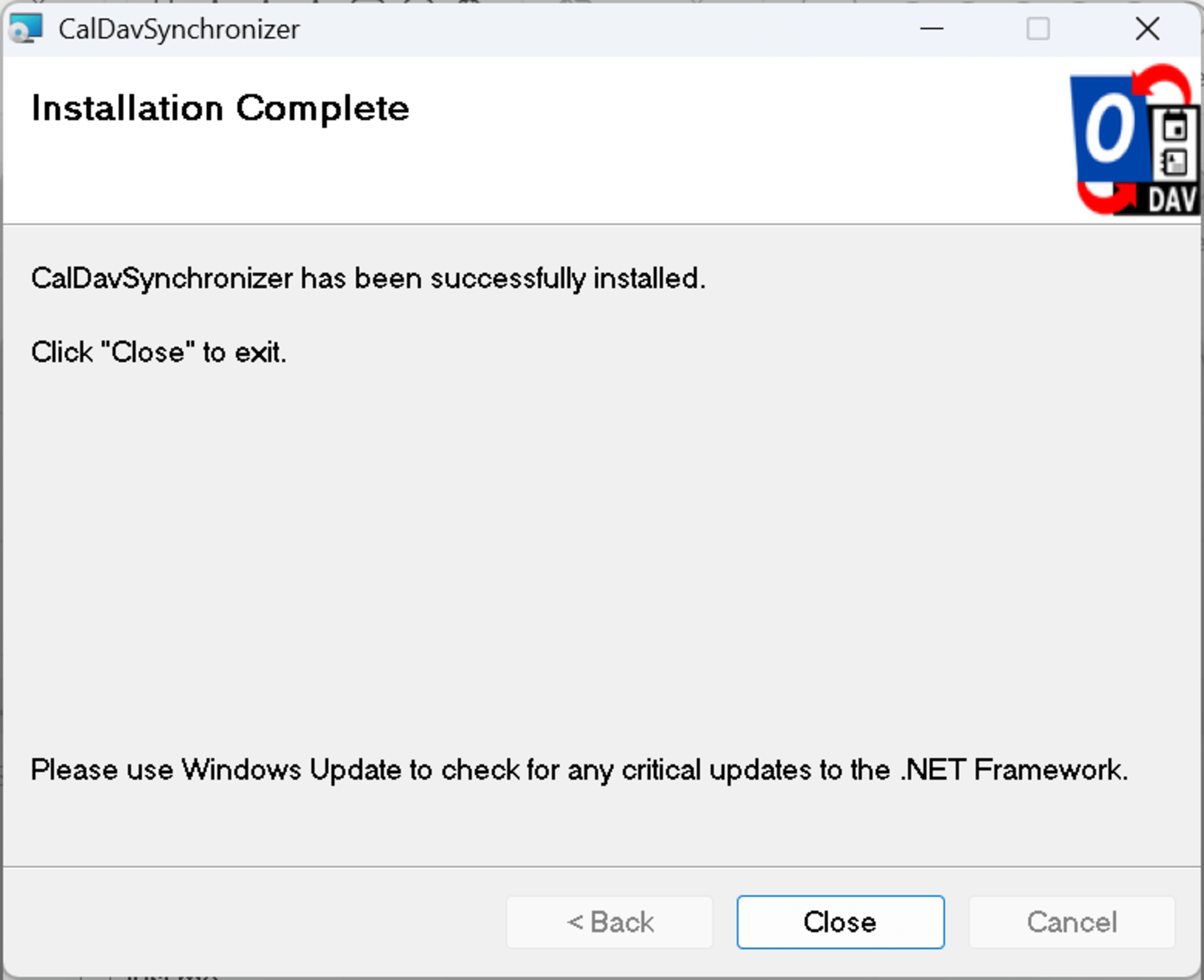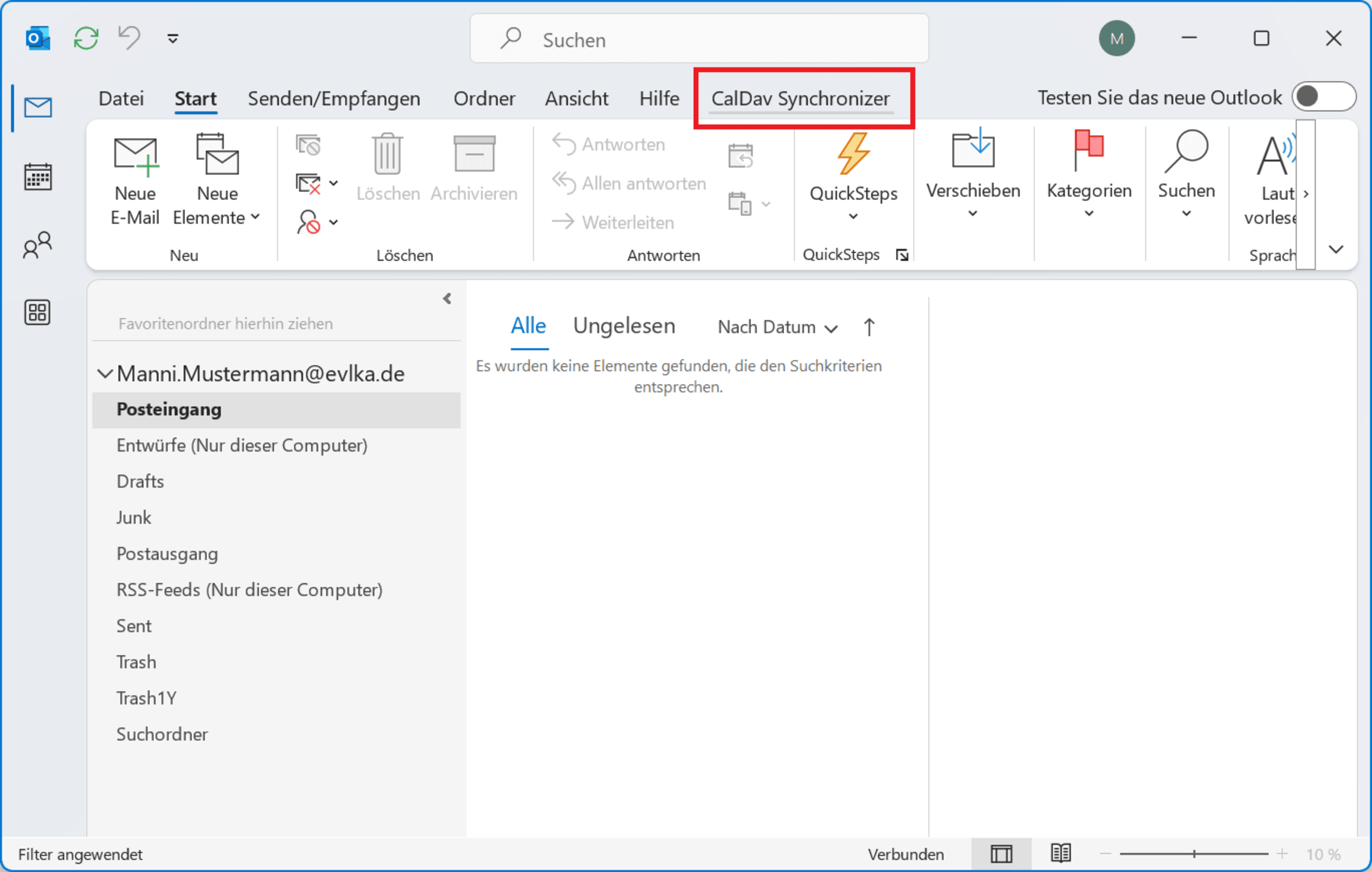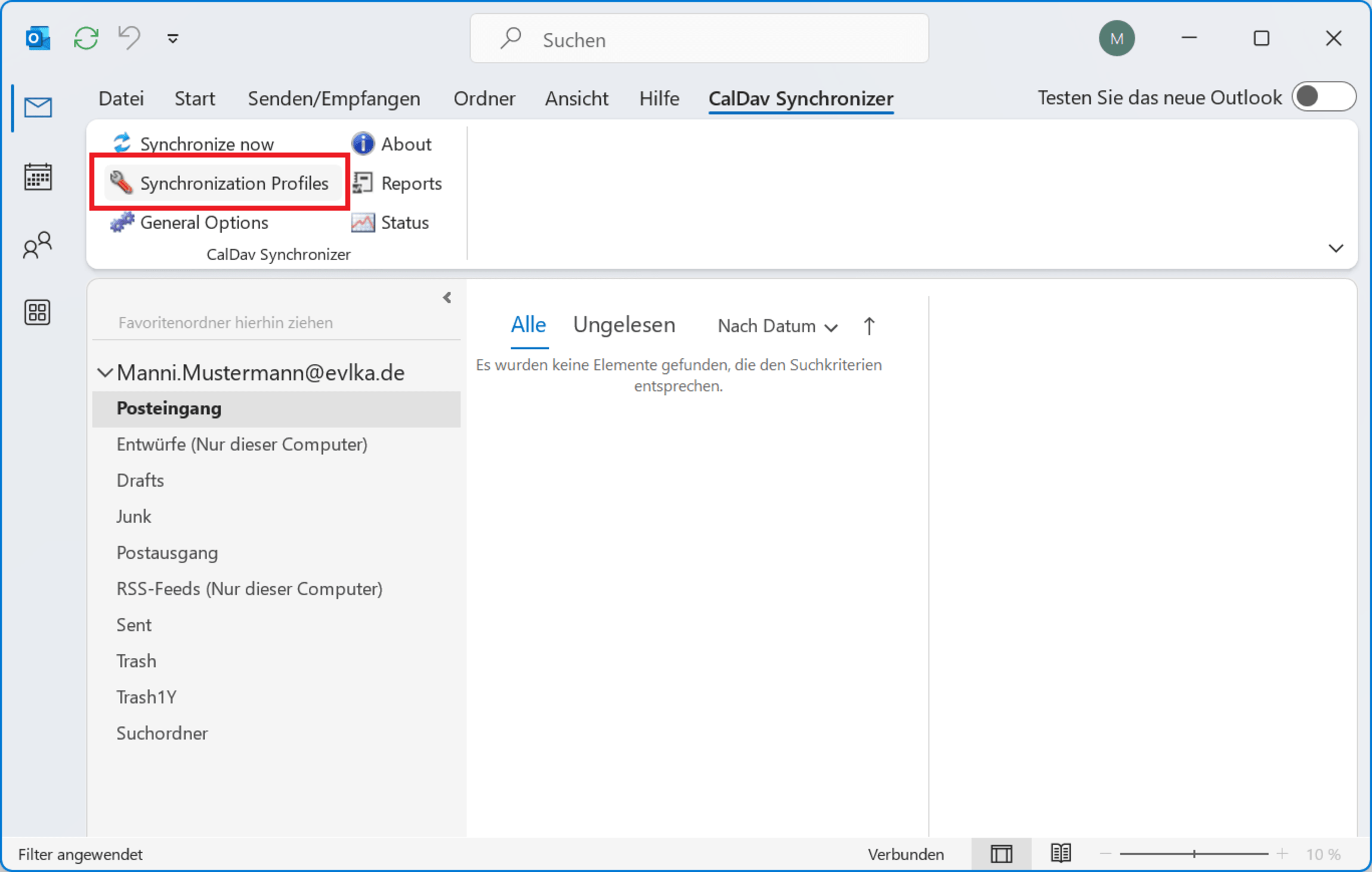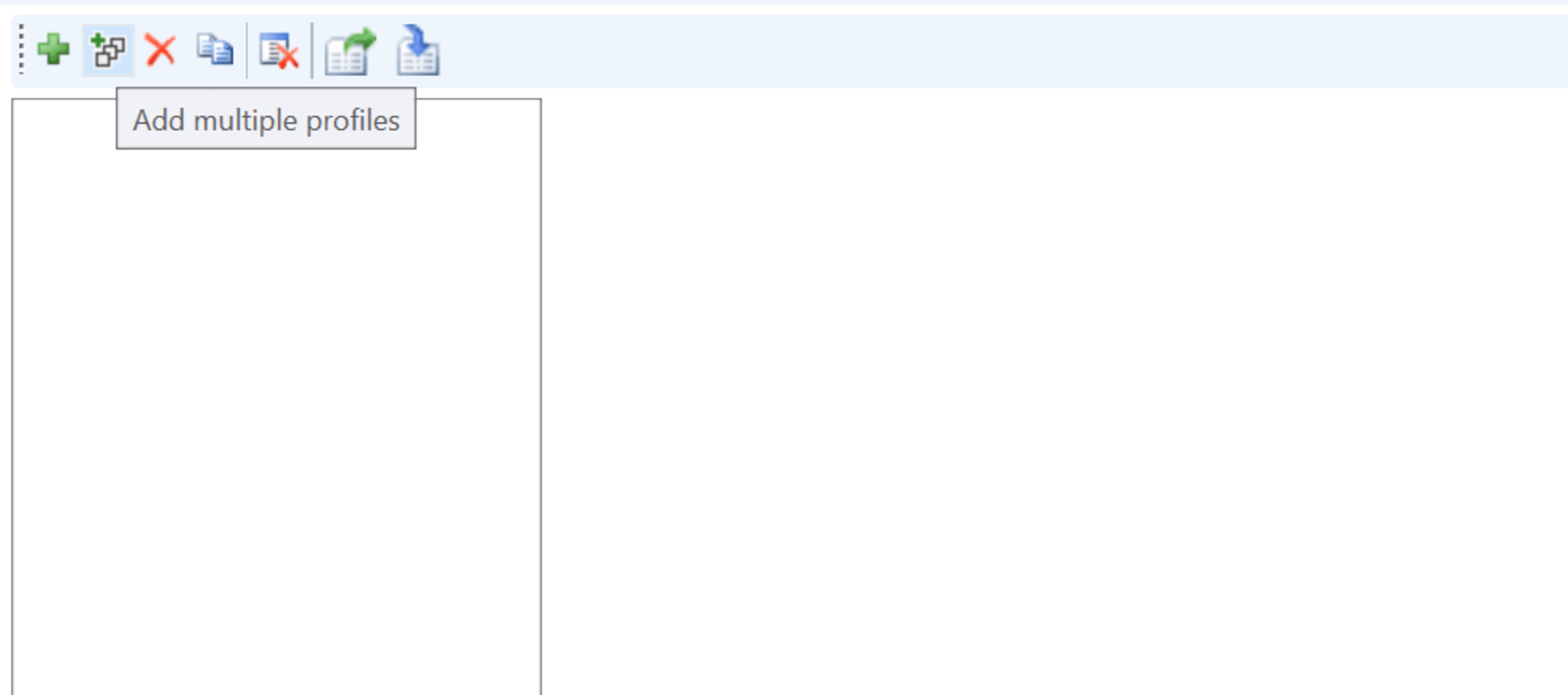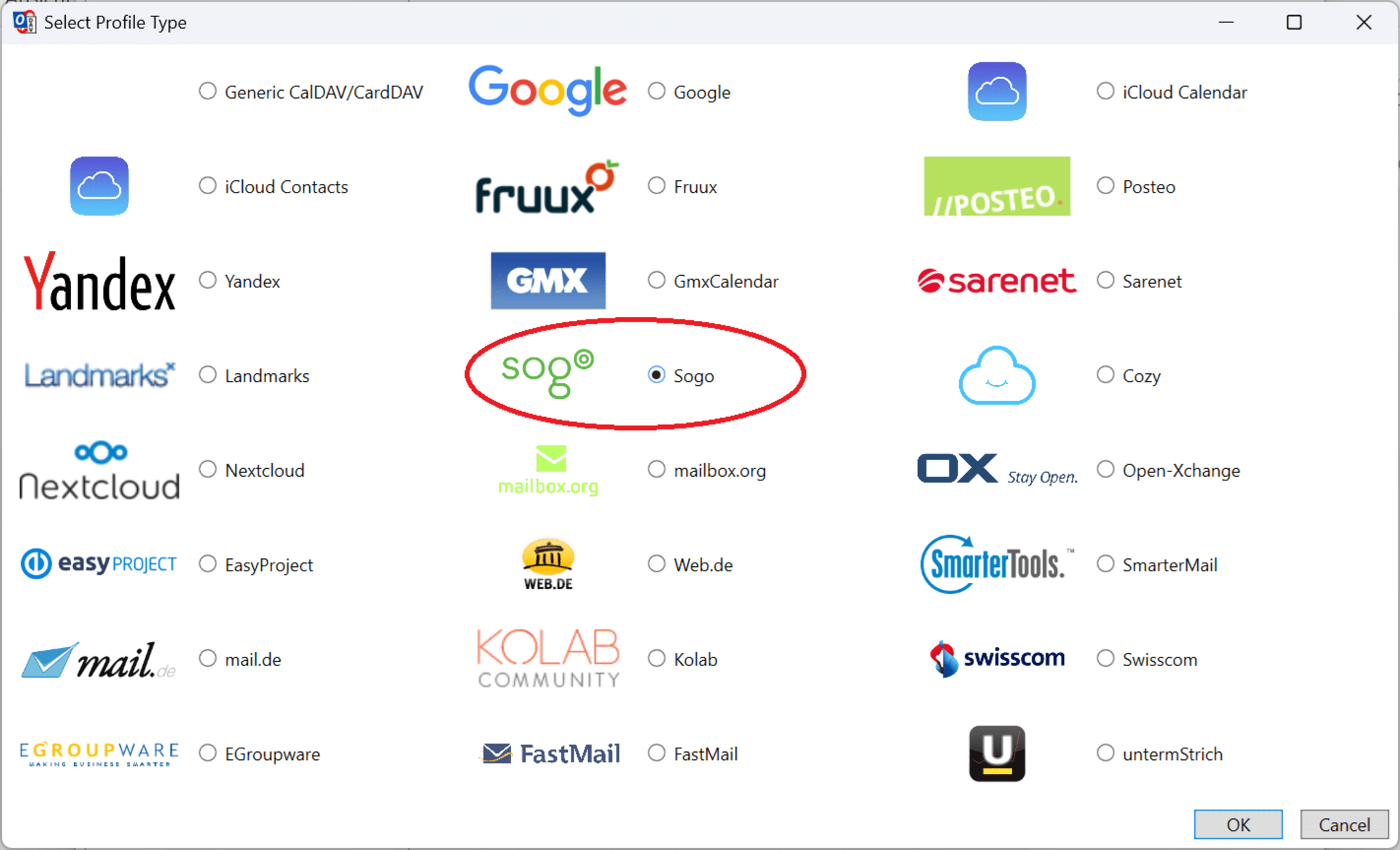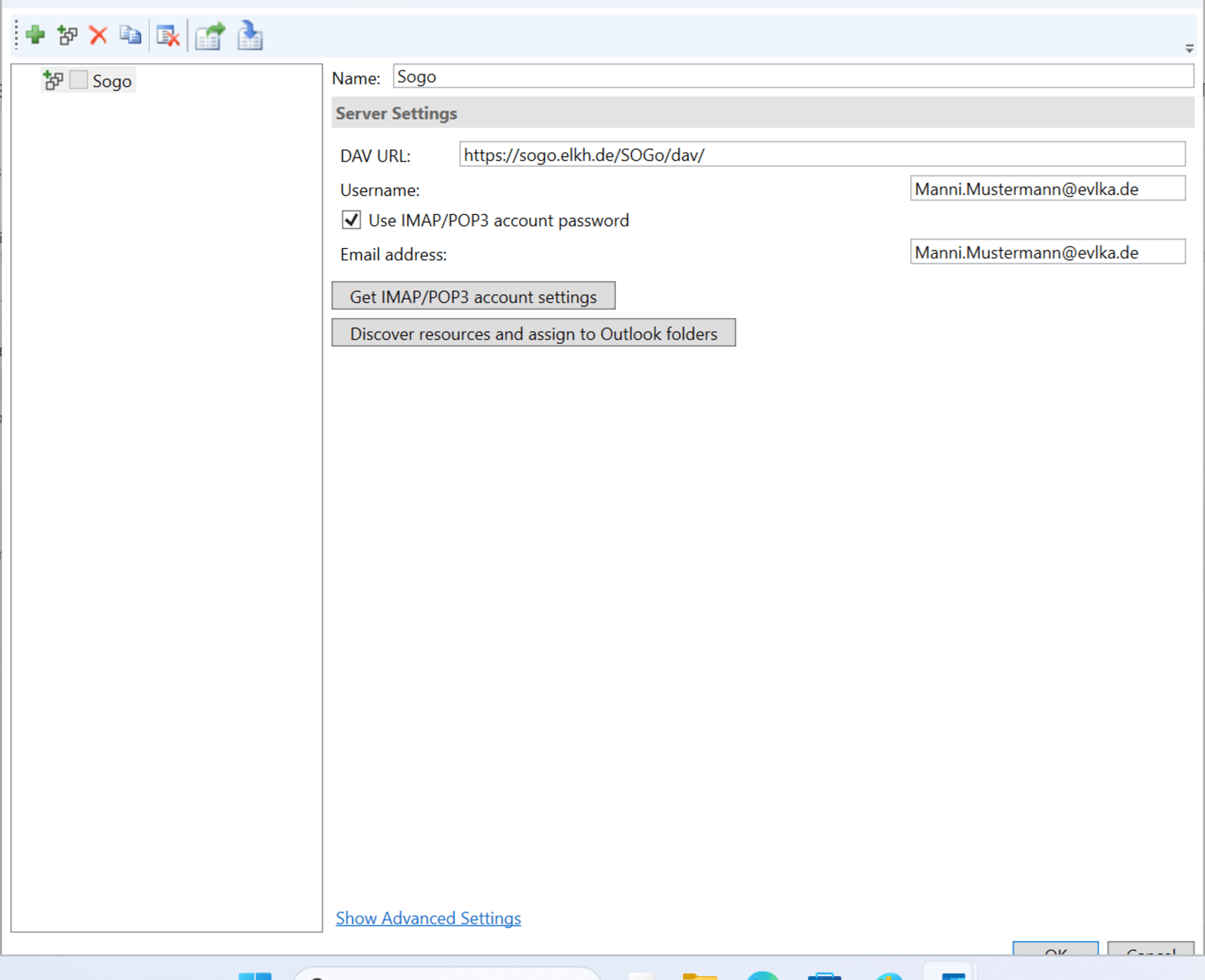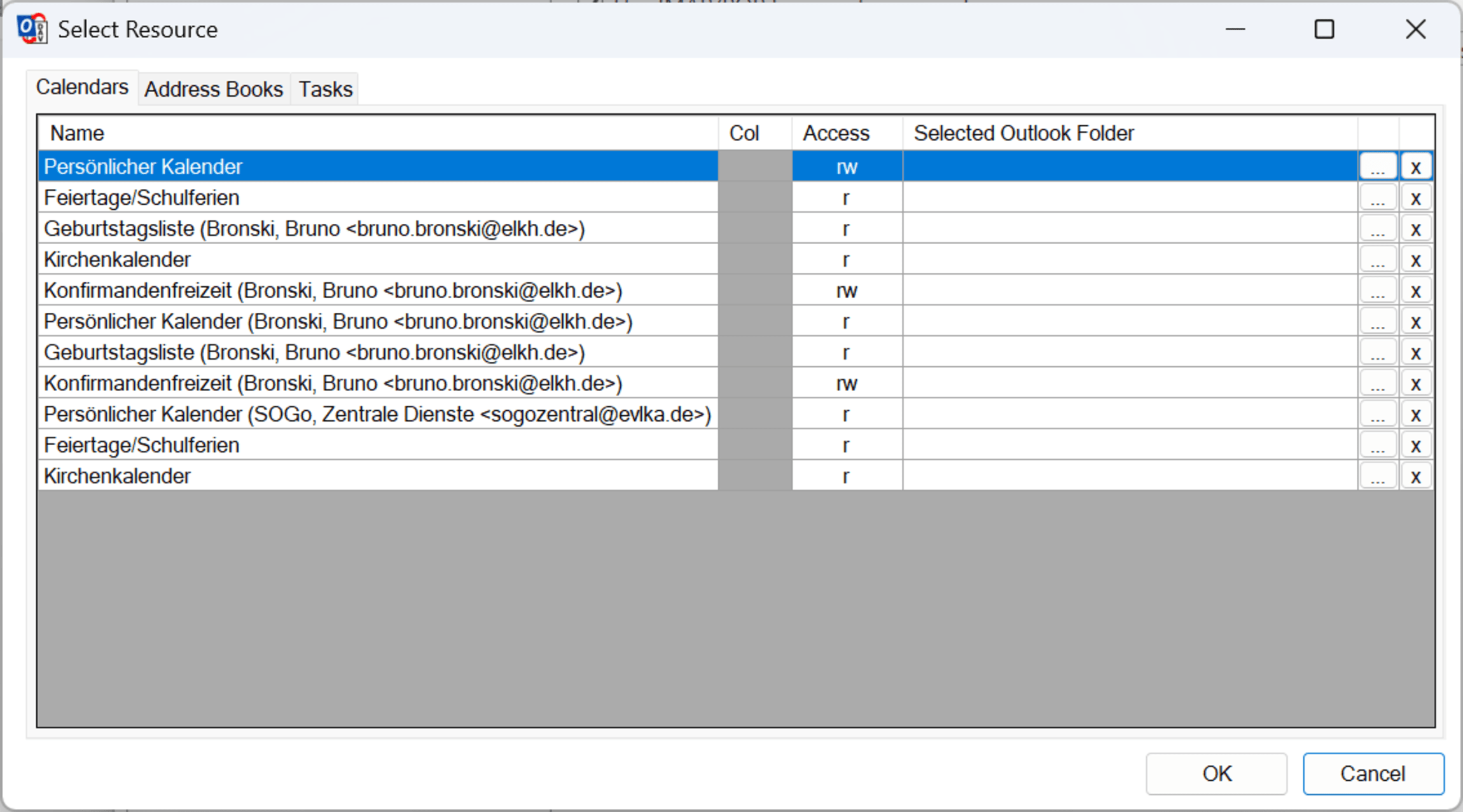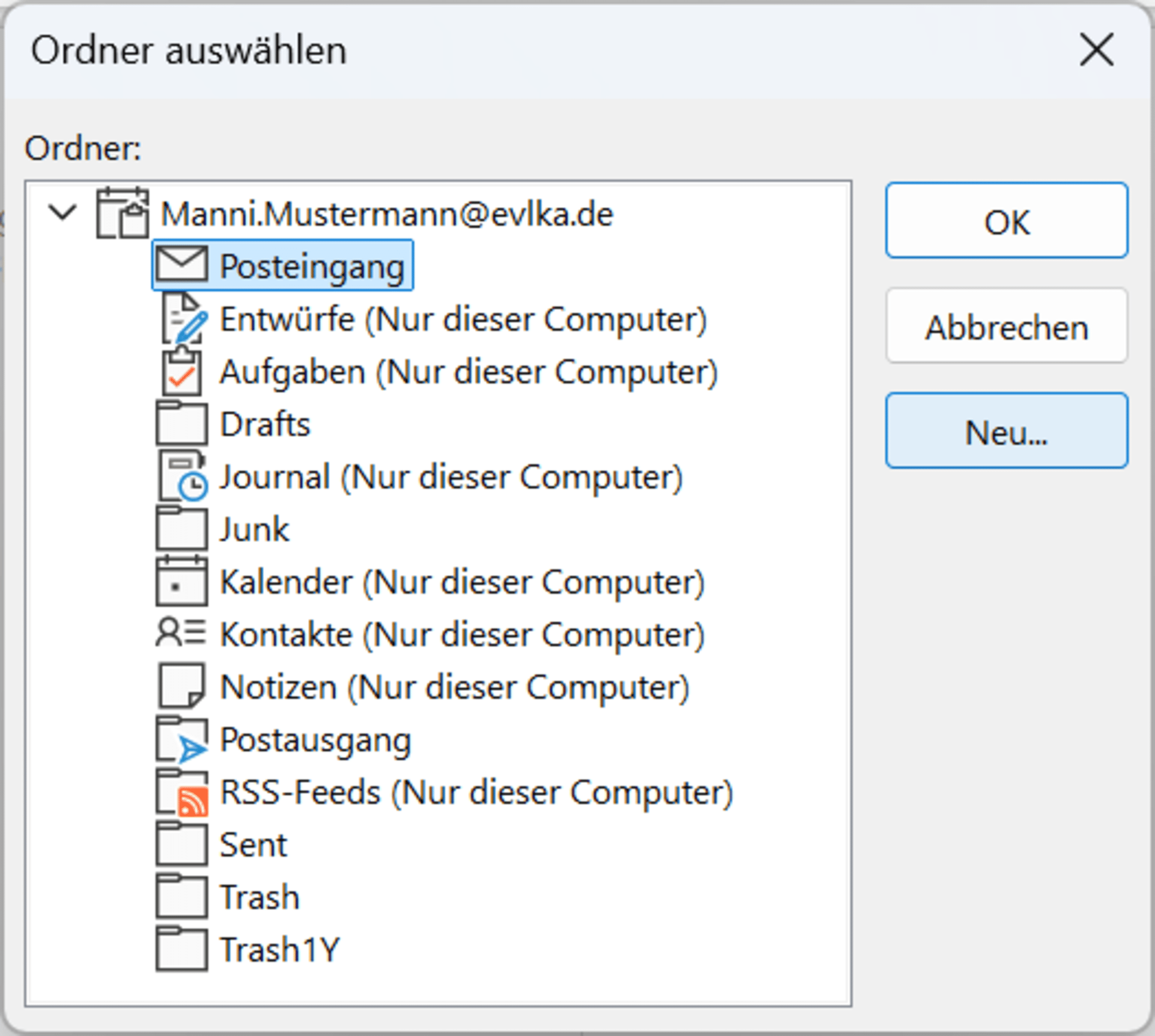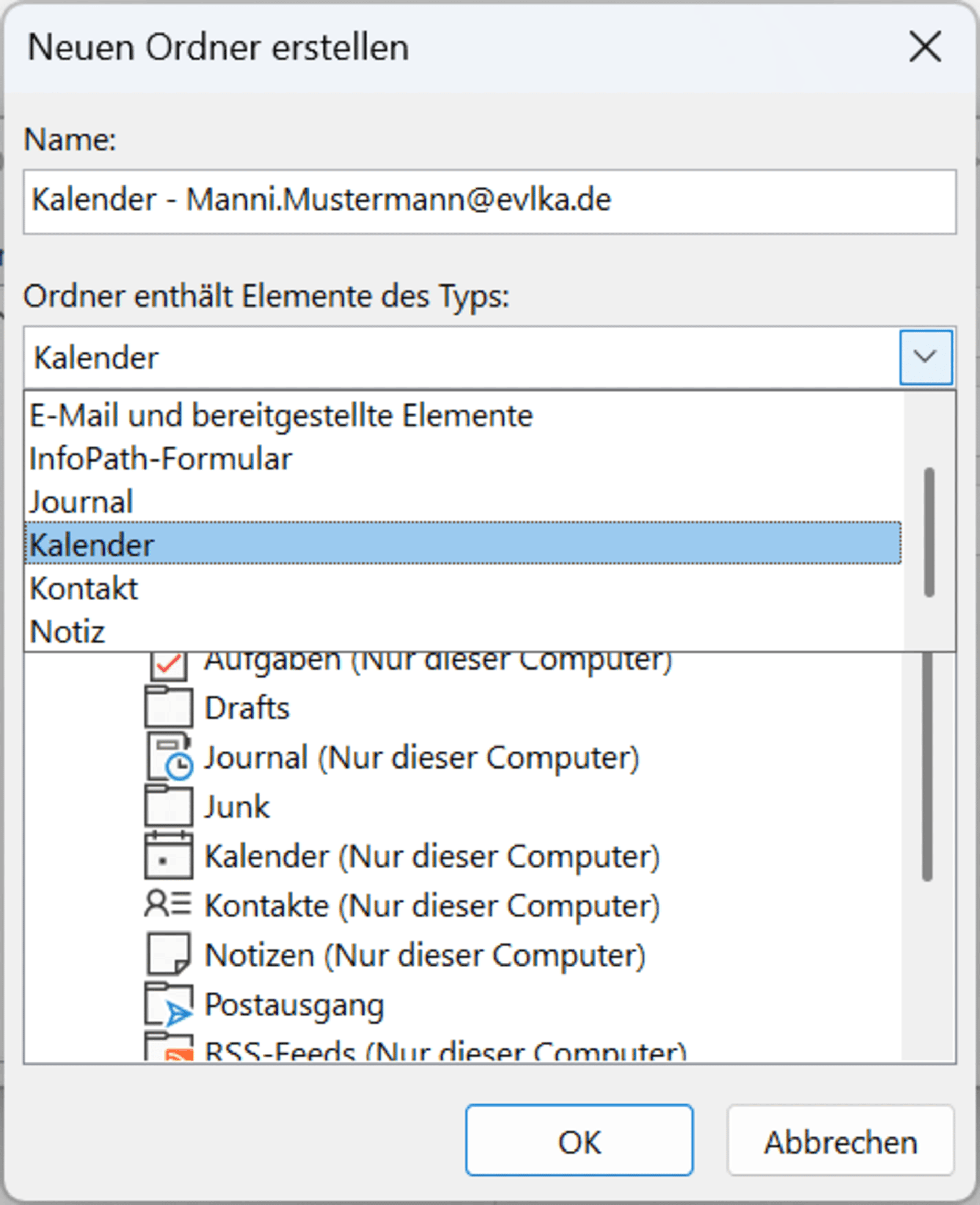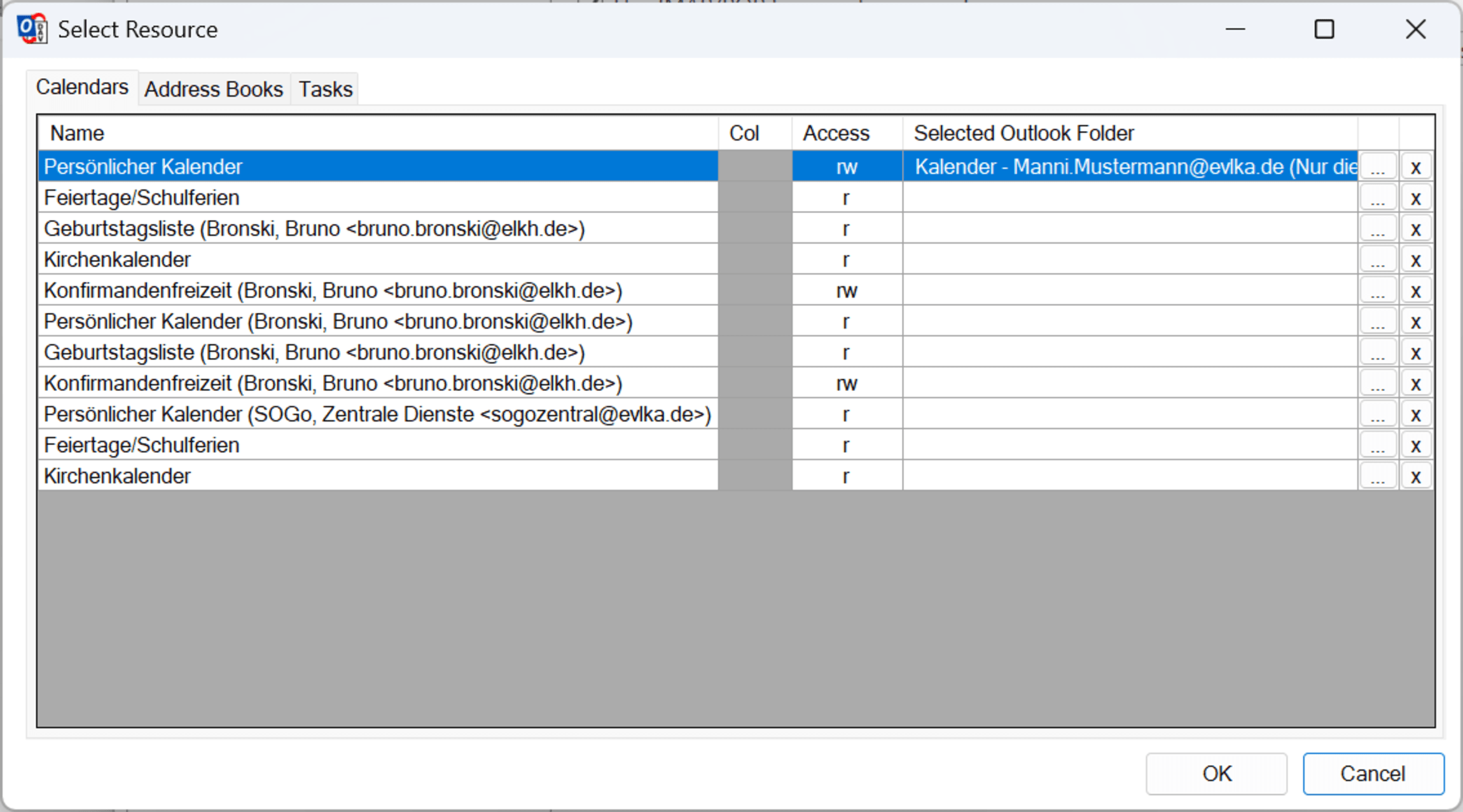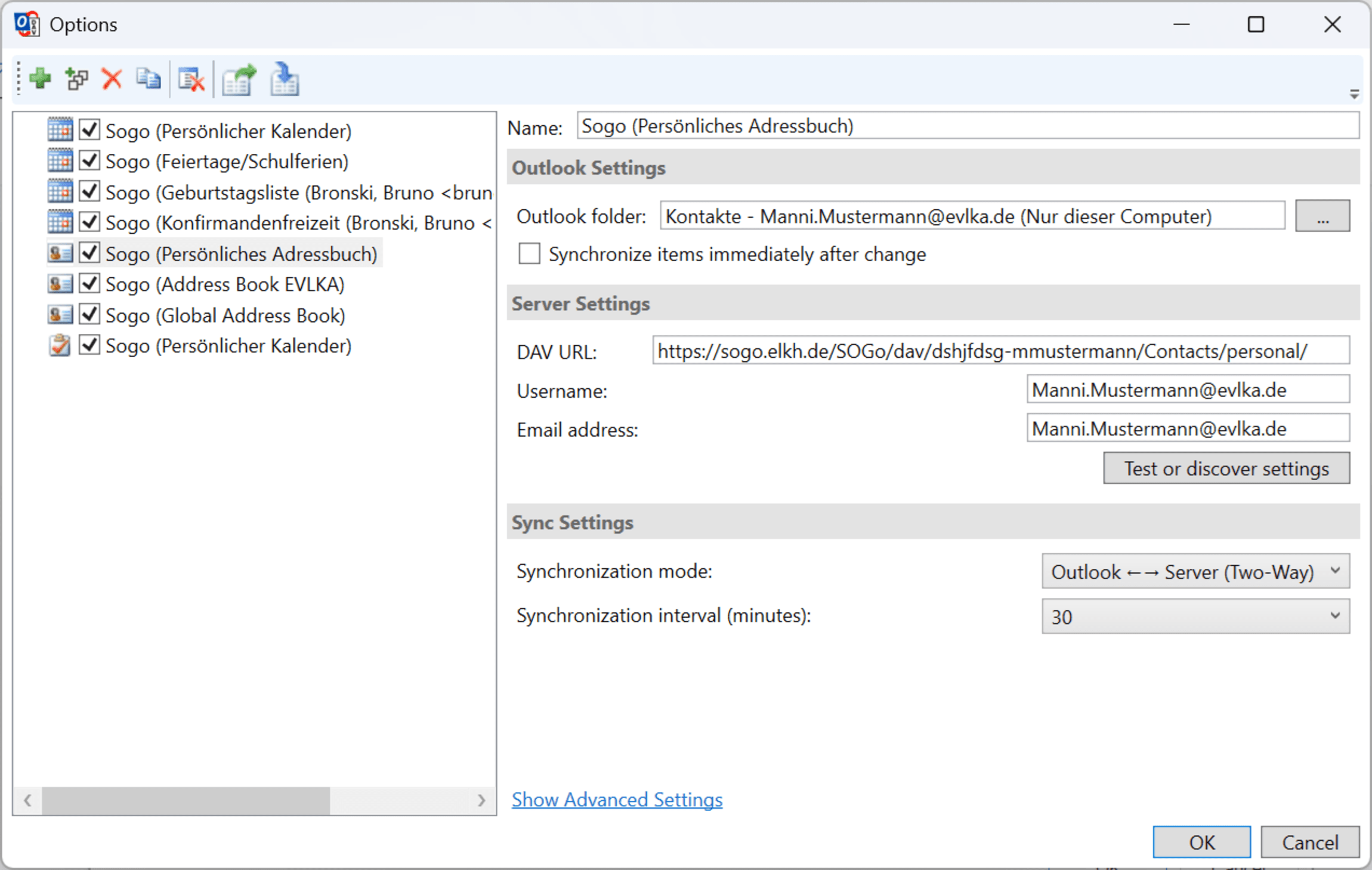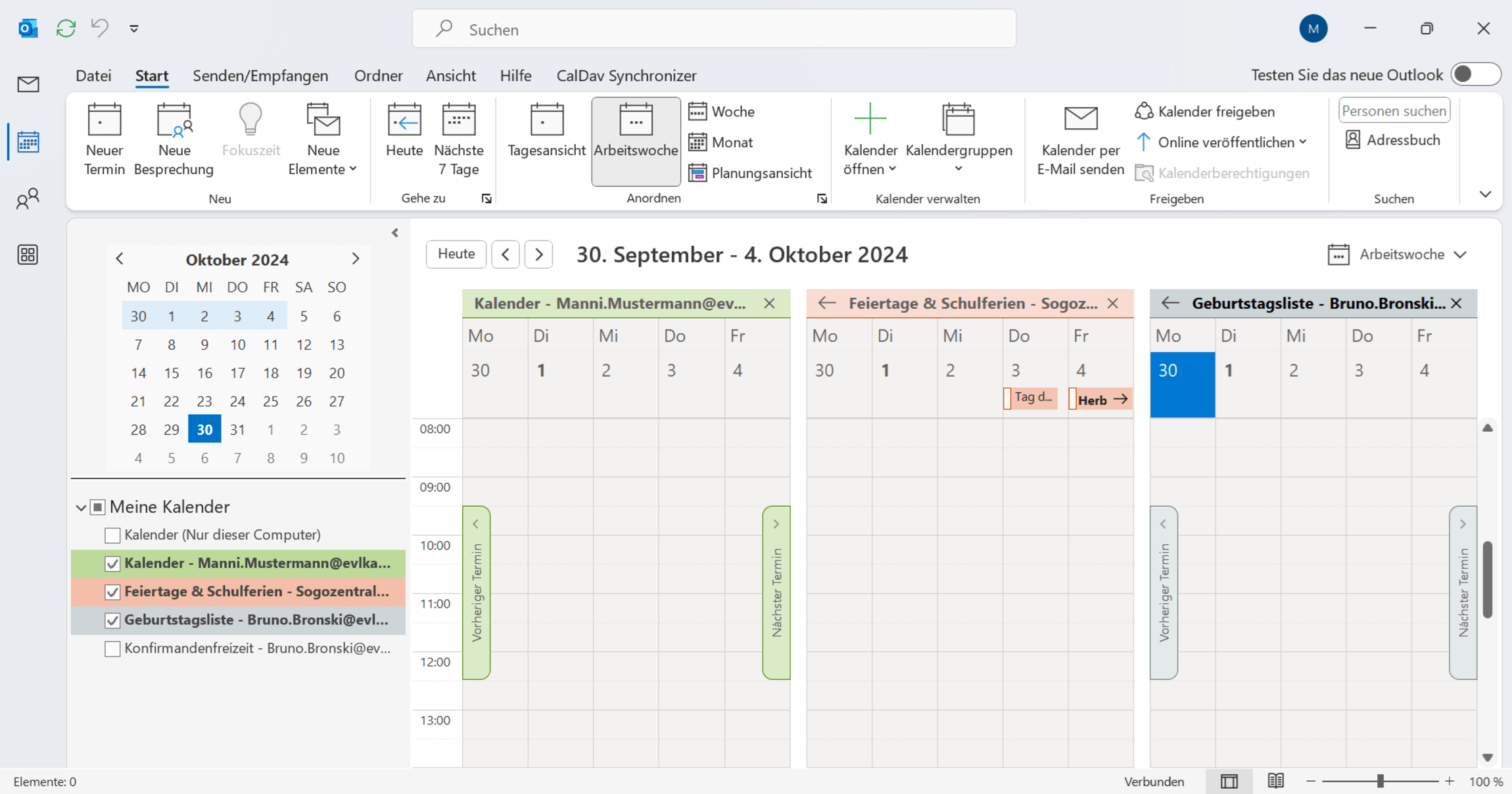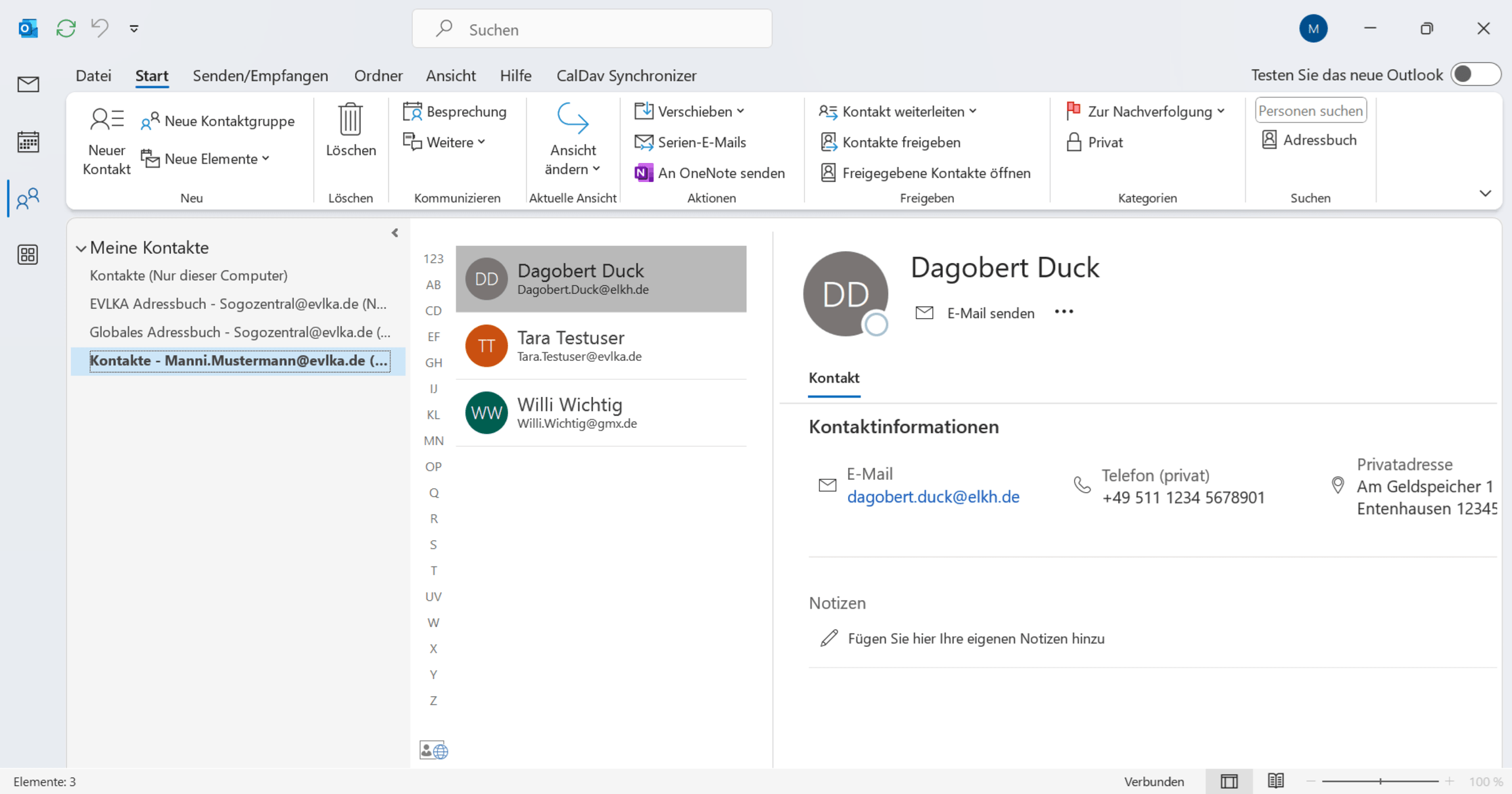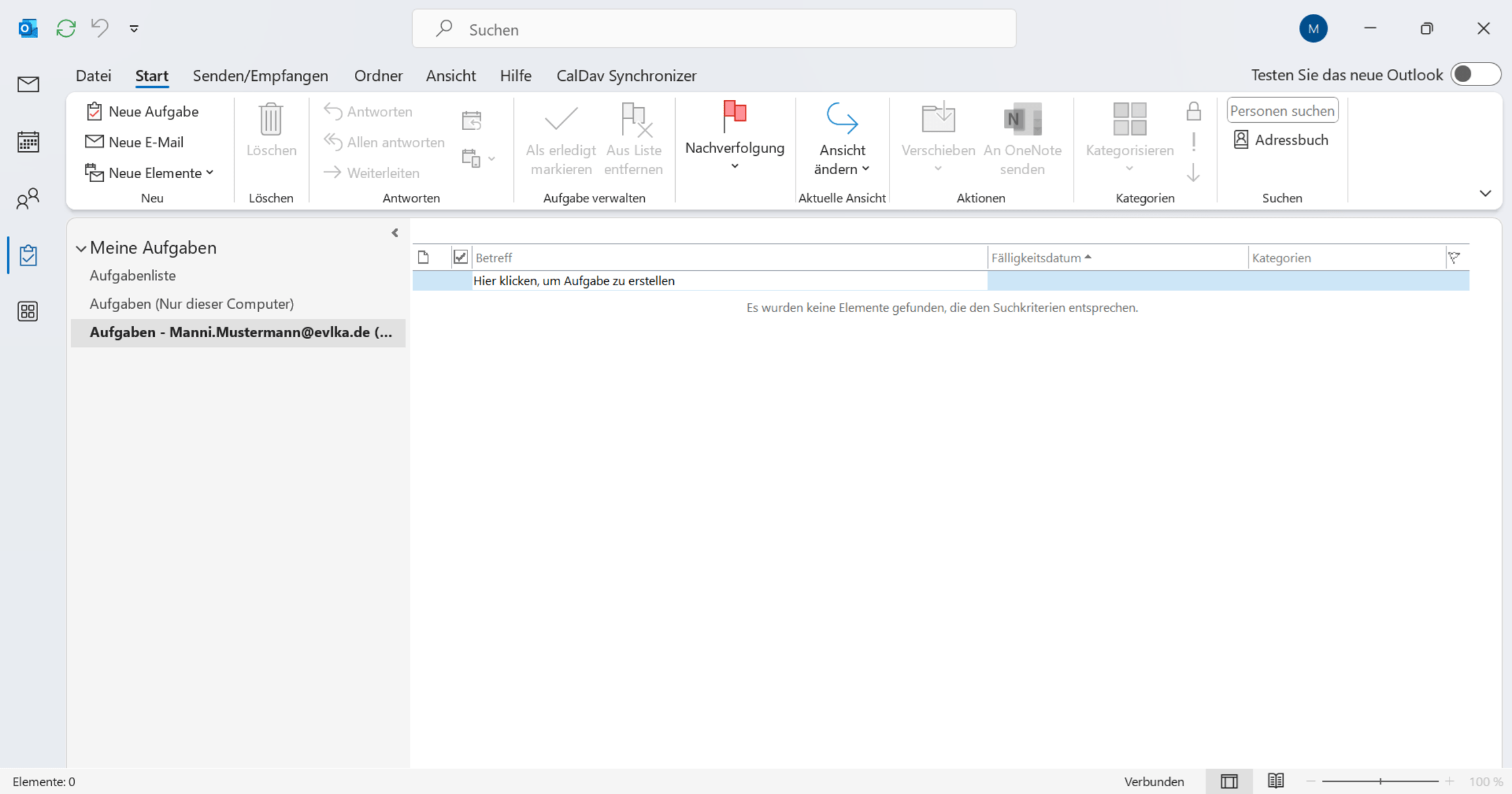Zugriff über CalDAV/CardDAV
Outlook hat leidet keine native CalDAV/CardDAV-Schnittstelle eingebaut. Um mit Outlook auf die SOGo-Kalender zugreifen zu können, muss zur Zeit noch ein spezielles Plugin installiert werden. Dazu gibt es die kostenlose Software "Outlook CalDav Synchronizer", die für Kalender (CalDAV) und Kontakte (CardDAV) funktioniert.